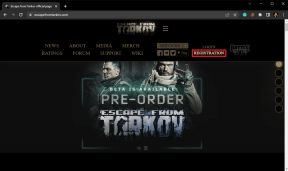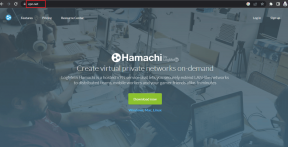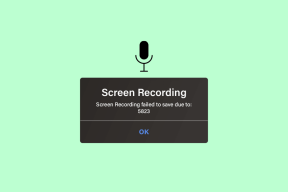I 3 migliori modi per disattivare le animazioni in Windows 11
Varie / / November 29, 2021
Windows 11 offre alcune bellissime animazioni quando apri una finestra o navighi attraverso Menu iniziale. Tuttavia, alcuni utenti potrebbero vederlo come un elemento assetato di potere che ha un impatto sull'hardware del PC. Puoi disattivare completamente le animazioni su Windows 11 per renderlo più veloce e persino risparmiare energia sui laptop.

Windows 11 offre diversi modi per disabilitare le animazioni. In questo post, discuteremo di tutti loro e altro ancora. Quindi, andiamo subito al dunque.
Anche su Guiding Tech
1. Usa l'app Impostazioni
Probabilmente il modo più semplice per disattivare le animazioni su Windows 11 è tramite l'app Impostazioni. Continua a leggere per sapere come.
Passo 1: Apri il menu Start e fai clic sull'icona a forma di ingranaggio per aprire Impostazioni. In alternativa, puoi anche premere il tasto Windows + I per avviare rapidamente l'app Impostazioni.

Passo 2: Usa il riquadro di sinistra per accedere a Accessibilità e fai clic su Effetti visivi alla tua destra.

Passaggio 3: Disattiva l'interruttore accanto a Effetti di animazione.

2. Spegni dal pannello di controllo
Se sei una vecchia scuola come me e preferisci usare il Pannello di controllo per apportare modifiche al tuo PC, ecco come disattivare le animazioni su Windows 11 tramite il Pannello di controllo.
Passo 1: Premi il tasto Windows + R per aprire la finestra di dialogo Esegui. Digitare control.exe nel campo Apri e premi Invio.

Passo 2: Nella finestra Pannello di controllo che si apre, cambia il tipo di visualizzazione su Icone grandi e vai al Centro accessibilità.

Passaggio 3: In Esplora tutte le impostazioni, fai clic su "Rendi il computer più facile da vedere".

Passaggio 4: Seleziona la casella di controllo "Disattiva tutte le animazioni non necessarie (quando possibile)" per disabilitare le animazioni su Windows 11. Infine, fai clic su Applica seguito da OK.

3. Modifica le opzioni delle prestazioni
Oltre all'app Impostazioni e al Pannello di controllo, Windows 11 offre anche un menu Opzioni prestazioni dedicato che puoi utilizzare per disattivare le animazioni e altri effetti visivi. Puoi utilizzare questo menu per personalizzare le tue preferenze di animazione. Ecco come accedervi.
Passo 1: Apri il menu Start, digita visualizza le impostazioni di sistema avanzatee premere Invio.

Passo 2: Nella finestra Proprietà del sistema che appare, passa alla scheda Avanzate e fai clic sul pulsante Impostazioni sotto Prestazioni.

Passaggio 3: Nella finestra Opzioni prestazioni, seleziona l'opzione "Regola per prestazioni ottimali" nella scheda Effetti visivi per disabilitare tutti gli effetti visivi non necessari. Ciò dovrebbe rendere il tuo PC Windows un po' più scattante.

In alternativa, puoi anche scegliere l'opzione Personalizza per selezionare e deselezionare tu stesso le caselle di animazione ed effetti visivi.
Anche su Guiding Tech
Bonus: cambia la velocità di animazione del menu su Windows 11
Sebbene i metodi precedenti ti consentano solo di disabilitare le animazioni, modificando l'editor del registro, puoi accelerare o rallentare le animazioni dei menu su Windows 11.
Una parola di cautela. L'editor del registro è parte integrante del sistema operativo Windows. Eventuali modifiche apportate senza conoscenza potrebbero portare a danni irreversibili. Quindi, assicurati di seguire i passaggi con precisione mentre apporti eventuali modifiche e non dimenticare di eseguire il backup dei file di registro primo.
Detto questo, ecco come modificare la velocità di animazione del menu su Windows 11.
Passo 1: Premi il tasto Windows + R sulla tastiera per avviare la finestra di dialogo Esegui.
Passo 2: Tipo regedit nella casella Apri campo e premere Invio per aprire il registro di Windows.

Passaggio 3: Nella finestra Editor del Registro di sistema, utilizzare la barra degli indirizzi per incollare il seguente indirizzo:
HKEY_CURRENT_USER\Pannello di controllo\Desktop
Passaggio 4: Sul lato destro della finestra, fare doppio clic sul tasto MenuShowDelay. Qui puoi inserire un nuovo valore di ritardo in millisecondi per definire la velocità di animazione del menu su Windows 11.

Per impostazione predefinita, il valore è impostato su 400. Puoi impostarlo su 200 o anche 100 per ridurre il tempo di animazione. Al contrario, l'aumento del valore rallenterà la velocità dell'animazione.

Dopo aver completato i passaggi precedenti, riavvia il PC per rendere effettive le modifiche. Ora vai avanti e vedi se riesci a sentire qualche differenza mentre usi i menu su Windows 11.
Anche su Guiding Tech
Velocizza il tuo Windows 11
Alla fine, tutto si riduce al gusto personale. Come abbiamo appena appreso, Windows 11 ci offre alcuni modi diversi per disattivare le animazioni che lo rendono più scattante. Tuttavia, se non riesci a decidere, gioca un po 'con le velocità dell'animazione se ti senti a tuo agio nel apportare modifiche al registro. Se vuoi sfruttare al meglio il multitasking, scopri come usarlo più finestre contemporaneamente su Windows 11.