Come creare un timer di spegnimento di Windows 10 sul tuo PC
Varie / / November 28, 2021
Ricordi l'ultima volta che ti sei addormentato e il tuo sistema è rimasto acceso durante la notte? Sono sicuro che tutti sono colpevoli di questo. Ma, se succede frequentemente, la salute e le prestazioni della batteria del tuo sistema peggiorano di giorno in giorno. Presto, i fattori di efficienza saranno influenzati. Nessun problema, il timer di spegnimento di Windows 10 potrebbe aiutarti a eliminare questo problema. Ti offriamo una guida perfetta che ti aiuterà ad abilitare il timer di spegnimento di Windows 10.

Contenuti
- Come impostare un timer di spegnimento in Windows 10
- Metodo 1: utilizzare il prompt dei comandi per creare il timer di sospensione di Windows 10
- Metodo 2: utilizzare Windows PowerShell per creare un timer di sospensione di Windows 10
- Metodo 3: creare un collegamento sul desktop per il timer di sospensione di Windows 10
- Come disabilitare il collegamento sul desktop del timer di sospensione di Windows 10
- Come creare una scorciatoia da tastiera per il comando di sospensione
- Come pianificare un arresto utilizzando l'Utilità di pianificazione
- Usa software di terze parti
Come impostare un timer di spegnimento in Windows 10
Metodo 1: utilizzare il prompt dei comandi per creare il timer di sospensione di Windows 10
Puoi programmare lo spegnimento del sistema dopo un determinato periodo di tempo impostando un timer di spegnimento sul tuo computer Windows 10. Il modo più semplice per farlo è usare il prompt dei comandi. Il comando di sospensione di Windows 10 ti aiuterà a creare il timer di sospensione di Windows 10. Ecco come farlo:
1. Tipo cmd nel Ricerca di Windows barra come raffigurato.

2. Digita il seguente comando nella finestra del prompt dei comandi, come mostrato di seguito, e premi Invio:
Spegnimento –s –t 7200
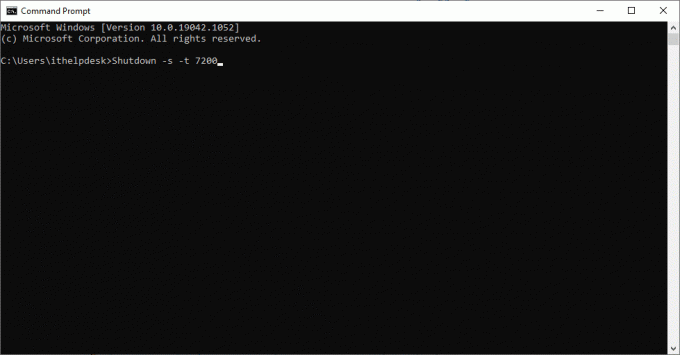
3. Qui, -S indica che questo comando dovrebbe spegnimento il computer e il parametro –t 7200 denota la ritardo di 7200 secondi. Ciò implica che se il tuo sistema è inattivo per 2 ore, si spegnerà automaticamente.
4. Verrà visualizzata una notifica di avviso dal titolo "Stai per essere disconnesso. Windows si spegnerà tra (valore) minuti,' insieme alla data e all'ora del processo di spegnimento.
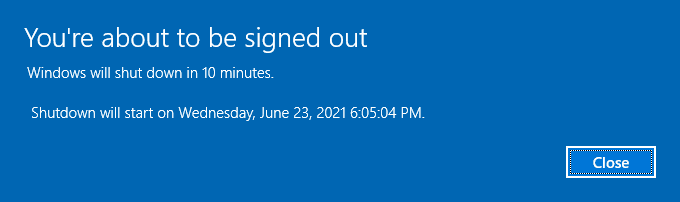
Metodo 2: utilizzare Windows PowerShell per creare un timer di sospensione di Windows 10
Puoi eseguire lo stesso compito in PowerShell per spegnere il PC dopo un periodo di tempo specificato.
1. Avvia il Windows Powershell cercandolo nella casella di ricerca di Windows.

2. Tipo spegnimento –s –tvalore per ottenere lo stesso risultato.
3. Come abbiamo spiegato sopra, sostituire il valore con il numero specifico di secondi dopo il quale il PC dovrebbe spegnersi.
Leggi anche:Fix Computer non andrà in modalità di sospensione in Windows 10
Metodo 3: creare un collegamento sul desktop per il timer di sospensione di Windows 10
Se desideri creare un timer di spegnimento di Windows 10 senza utilizzare il prompt dei comandi o Windows Powershell, puoi creare un collegamento sul desktop che apra il timer di spegnimento sul tuo sistema. Quando fai doppio clic su questo collegamento, il comando di sospensione di Windows 10 verrà attivato automaticamente. Ecco come creare questo collegamento sul tuo PC Windows:
1. Fare clic con il pulsante destro del mouse nello spazio vuoto della schermata iniziale.
2. Clicca su Nuovo e seleziona scorciatoia come illustrato di seguito.
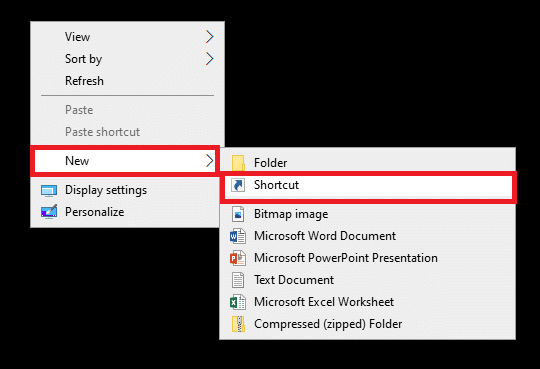
3. Ora, copia-incolla il comando dato nel Digita la posizione dell'articolo campo.
Spegnimento -s -t 7200
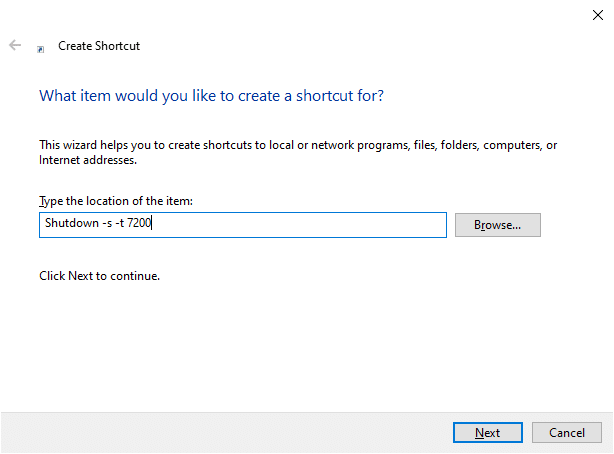
4. Se vuoi spegnere il sistema e forzare la chiusura di tutti i programmi aperti, usa il seguente comando:
shutdown.exe -s -t 00 –f
5. Oppure, se desideri creare una scorciatoia per la sospensione, usa il seguente comando:
rundll32.exe powrprof.dll, SetSuspendState 0,1,0
6. Ora digita un nome in Digita un nome per questa scorciatoia campo.
7. Clic Fine per creare il collegamento.

8. Ora il scorciatoia verrà visualizzato sul desktop come segue.
Nota: I passaggi da 9 a 14 sono facoltativi. Se vuoi cambiare l'icona del display, puoi seguirli.
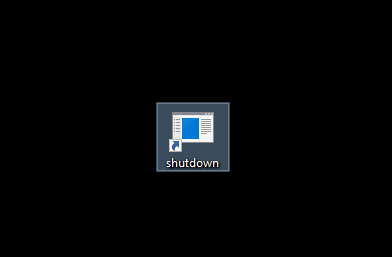
9. Fare clic con il pulsante destro del mouse sul collegamento appena creato.
10. Quindi, fai clic su Proprietà e passa a scorciatoia scheda.
11. Qui, clicca su Cambia icona… come evidenziato.

12. Potresti ricevere un messaggio come illustrato di seguito. Clicca su ok e procedere.
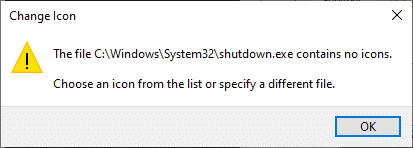
13. Selezionare un'icona dall'elenco e fare clic su ok.
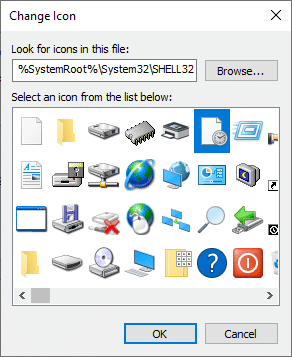
14. Clicca su Applicare seguito da ok.
L'icona del timer di spegnimento verrà aggiornata sullo schermo, come illustrato di seguito.
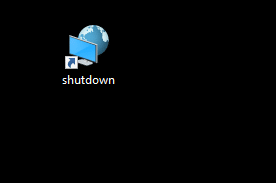
Ora, quando sei lontano dal tuo sistema per 2 ore, il sistema si spegnerà automaticamente.
Come disabilitare il collegamento sul desktop del timer di sospensione di Windows 10
Forse non hai più bisogno del timer di spegnimento di Windows 10. In questo caso, dovresti disabilitare il collegamento sul desktop del timer di spegnimento sul tuo sistema. Questo può essere ottenuto quando crei un nuovo collegamento con un nuovo comando. Quando fai clic due volte su questo collegamento, il collegamento sul desktop del timer di spegnimento di Windows 10 verrà disabilitato automaticamente. Ecco come farlo:
1. Fare clic con il tasto destro del mouse su desktop e crea una nuova scorciatoia navigando su Nuovo > Collegamento come hai fatto prima.
2. Ora, passa a scorciatoia tab e incollare il comando dato nel Digita la posizione dell'articolo campo.
spegnimento –a
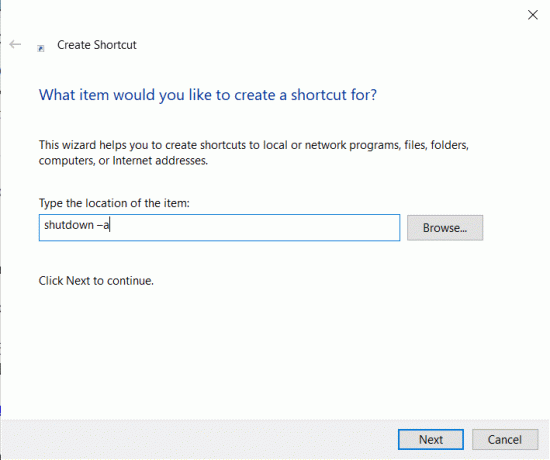
3. Ora digita un nome in Digita un nome per questa scorciatoia campo.
4. Infine, fai clic su Fine per creare il collegamento.
Puoi anche cambiare l'icona (Fasi 8-14) per questo disabilita il collegamento al timer di spegnimento e posizionalo vicino al collegamento di attivazione del timer di spegnimento creato in precedenza in modo che tu possa accedervi facilmente.
Leggi anche: 7 modi per spegnere rapidamente lo schermo di Windows
Come creare una scorciatoia da tastiera per il comando di sospensione
Se desideri creare una scorciatoia da tastiera per il comando Sleep Timer, segui i passaggi indicati di seguito:
1. Fare clic con il tasto destro del mouse su svegliascorciatoia e vai a Proprietà.
2. Ora, passa a scorciatoia tab e assegna una combinazione di tasti (come Ctrl + Maiusc +=) nel Tasto di scelta rapida campo.
Nota: Assicurati di non utilizzare combinazioni di tasti assegnate in precedenza.

3. Infine, clicca su Applica > OK per salvare le modifiche.
Ora, la scorciatoia da tastiera di Windows per il comando del timer di spegnimento è attivata. Nel caso in cui decidi di non utilizzare più la scorciatoia, semplicemente Elimina il file di collegamento.
Come pianificare un arresto utilizzando l'Utilità di pianificazione
Puoi usare Agenda per spegnere automaticamente il sistema. Implementa le istruzioni fornite per fare lo stesso:
1. Per lanciare il Correre finestra di dialogo, premere Tasto Windows +R chiavi insieme.
2. Dopo aver inserito questo comando: taskschd.msc, clicca il ok pulsante, come mostrato.
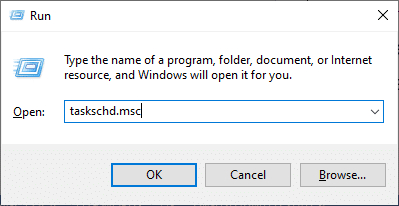
3. Ora il Agenda la finestra si aprirà sullo schermo. Clicca su Crea attività di base... come di seguito evidenziato.

4. Ora, digita Nome e Descrizione di tua scelta; quindi, fare clic su Prossimo.

Nota: È possibile utilizzare la procedura guidata Crea un'attività di base per pianificare rapidamente un'attività comune.
Per opzioni più avanzate come più azioni o trigger di attività, utilizzare il comando Crea attività dal riquadro Azioni.
5. Quindi, seleziona quando dovrebbe iniziare l'attività scegliendo una delle seguenti opzioni:
- Quotidiano
- settimanalmente
- Mensile
- Una volta
- Quando il computer si avvia
- Quando accedo
- Quando viene registrato un evento specifico.
6. Dopo aver effettuato la selezione, fare clic su Prossimo.
7. La seguente finestra ti chiederà di impostare il Data d'inizio e tempo.
8. Riempire il Si ripete ogni campo e fare clic su Prossimo come illustrato di seguito.
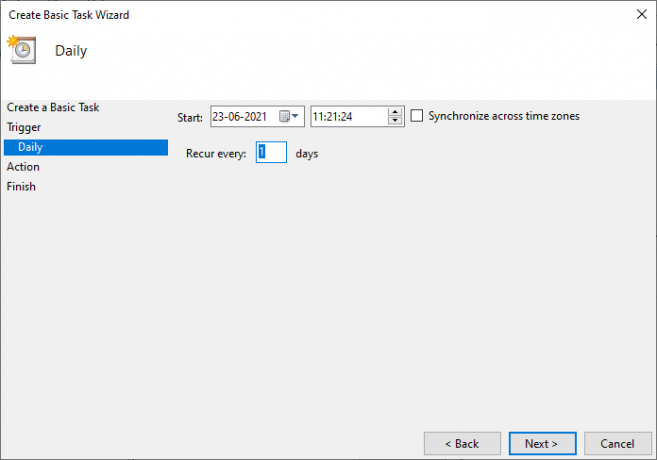
9. Ora, seleziona Avvia un programma nella schermata Azione. Clicca su Prossimo.
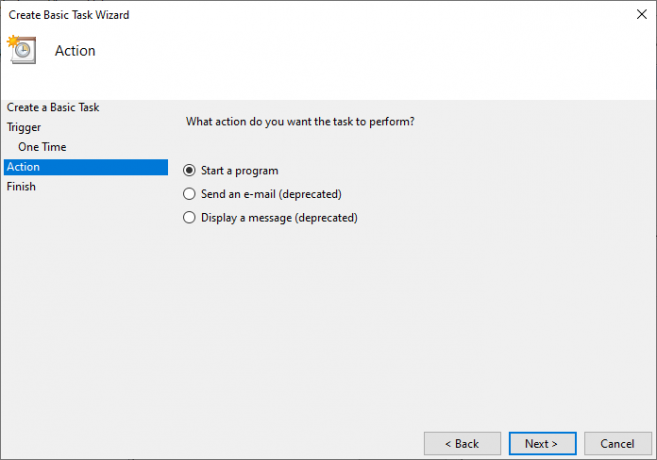
10. Sotto Programma/sceneggiatura, entrambi i tipi C:\Windows\System32\shutdown.exe oppure sfoglia il shutdown.exe sotto la directory sopra.
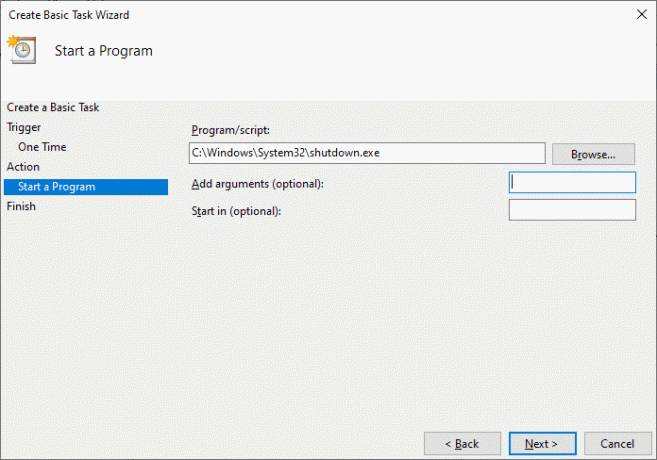
11. Sulla stessa finestra, sotto Aggiungi argomenti (facoltativo), digitare quanto segue:
/s /f /t 0
12. Clic Prossimo.
Nota: Se vuoi spegnere il computer, ad esempio dopo 1 minuto, quindi digita 60 al posto di 0; Questo è un passaggio facoltativo poiché hai già selezionato la data e l'ora per avviare il programma, quindi puoi lasciarlo così com'è.
13. Rivedi tutte le modifiche che hai fatto fino ad ora, allora segno di spuntaApro la finestra di dialogo Proprietà per questa attività quando faccio clic su Fine. E poi, clicca Fine.
14. Sotto il Generale scheda, spunta la casella intitolata Corri con i privilegi più alti.
15. Vai a Scheda Condizioni e deseleziona ‘Avviare l'attività solo se il computer è collegato all'alimentazione CA nella sezione Alimentazione.‘
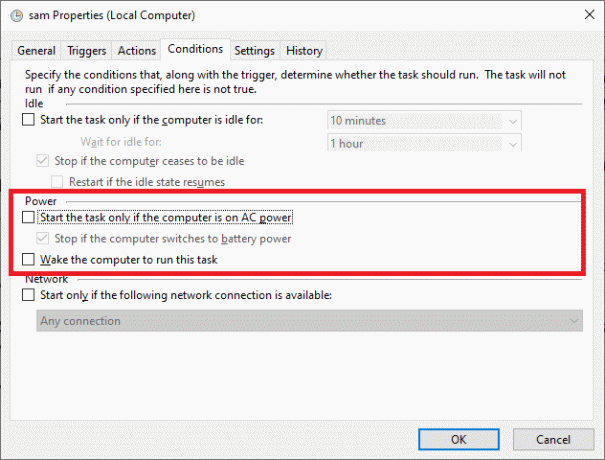
16. Allo stesso modo, passa a Impostazioni scheda e controlla l'opzione intitolata ‘Esegui l'attività il prima possibile dopo aver perso un inizio pianificato.‘
A questo punto, il tuo computer si spegnerà alla data e all'ora che hai selezionato.
Usa software di terze parti
Se non desideri utilizzare nessuno dei metodi sopra menzionati e preferisci utilizzare un'applicazione di terze parti per questa funzionalità, continua a leggere per saperne di più.
1. SleepTimer Ultimate
Gli Utenti possono beneficiare di un mucchio di funzionalità offerte dall'applicazione gratuita, SleepTimer Ultimate. Qui è disponibile un'ampia varietà di timer di spegnimento, ciascuno con caratteristiche uniche. Alcuni dei suoi vantaggi sono:
- È possibile fissare una data e un'ora future per spegnere il sistema quindi.
- Se la CPU ha raggiunto un livello specificato nelle caratteristiche delle prestazioni, il sistema si disconnetterà automaticamente dagli account.
- È inoltre possibile consentire l'avvio di un programma dopo che è trascorso un determinato periodo di tempo.
Questa app supporta varie versioni che vanno da Windows XP a Windows 10. Le funzionalità di SleepTimer Ultimate dipenderanno dalla versione di Windows in uso.
2. Addio
L'interfaccia utente di Addio è molto semplice e facile da usare. È scaricabile gratuitamente e puoi usufruire delle seguenti funzionalità:
- È possibile eseguire un programma su un timer.
- È possibile impostare un programma o un'applicazione da scaricare in una data e ora particolari.
- È possibile impostare il monitor su uno stato OFF.
- Puoi goderti la funzione di spegnimento temporizzato insieme alle funzioni di disconnessione dell'utente.
Consigliato:
- Lo schermo fisso va in sospensione quando il computer è acceso
- 7 modi per risolvere l'arresto lento di Windows 10
- Come risolvere la balbuzie audio in Windows 10
- Correggi le app di Windows 10 che non funzionano
Speriamo che questa guida ti sia stata utile e che tu sia stato in grado di farlo crea il timer di spegnimento di Windows 10 sul tuo PC. Facci sapere quale metodo o app ha funzionato meglio per te. Se hai domande/commenti su questo articolo, sentiti libero di inserirli nella sezione commenti.



