Correggi l'errore della fotocamera non riuscita su Samsung Galaxy
Varie / / November 28, 2021
Gli smartphone Samsung Galaxy hanno un'ottima fotocamera e sono in grado di scattare fotografie. Tuttavia, l'app Fotocamera o il software a volte non funzionano e il "Fotocamera non riuscita” viene visualizzato un messaggio di errore sullo schermo. È un errore comune e frustrante che, per fortuna, può essere facilmente risolto. In questo articolo, definiremo alcune correzioni di base e comuni che si applicano a tutti gli smartphone Samsung Galaxy. Con l'aiuto di questi, puoi facilmente correggere l'errore Fotocamera non riuscita che ti impedisce di catturare tutti i tuoi preziosi ricordi. Quindi, senza ulteriori indugi, risolviamo.
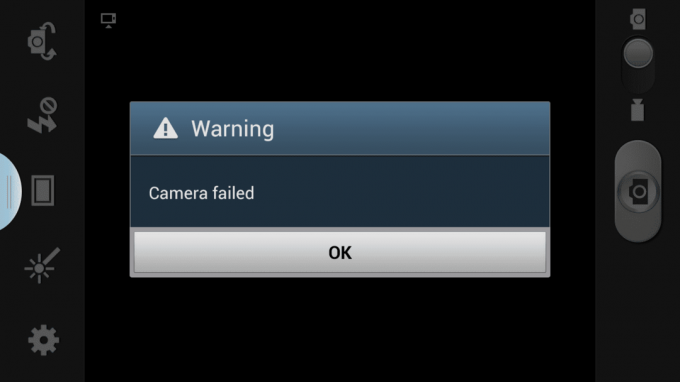
Contenuti
- Correggi l'errore della fotocamera non riuscita su Samsung Galaxy
- Soluzione 1: riavvia l'app Fotocamera
- Soluzione 2: riavvia il dispositivo
- Soluzione 3: Cancella cache e dati per l'app Fotocamera
- Soluzione 4: disabilitare la funzione Smart Stay
- Soluzione 5: riavviare in modalità provvisoria
- Soluzione 6: ripristina le preferenze dell'app
- Soluzione 7: cancellare la partizione della cache
- Soluzione 8: eseguire un ripristino delle impostazioni di fabbrica
Correggi l'errore della fotocamera non riuscita su Samsung Galaxy
Soluzione 1: riavvia l'app Fotocamera
La prima cosa che dovresti provare è riavviare l'app della fotocamera. Esci dall'app toccando il pulsante Indietro o tocca direttamente il pulsante Home. Dopo di che, rimuovere l'app dalla sezione App recenti. Ora attendi un minuto o due, quindi riapri l'app Fotocamera. Se funziona, va bene, altrimenti passa alla soluzione successiva.
Soluzione 2: riavvia il dispositivo
Indipendentemente dal problema che stai affrontando, un semplice riavvio può risolvere il problema. Per questo motivo, inizieremo il nostro elenco di soluzioni con il buon vecchio "Hai provato a spegnerlo e riaccenderlo". Potrebbe sembrare vago e inutile, ma ti consigliamo vivamente di provarlo una volta se non l'hai già fatto. Tieni premuto il pulsante di accensione fino a quando non viene visualizzato il menu di accensione sullo schermo, quindi toccare il pulsante Riavvia/Riavvia. Quando il dispositivo si avvia, prova a utilizzare nuovamente l'app della fotocamera e verifica se funziona. Se mostra ancora lo stesso messaggio di errore, devi provare qualcos'altro.

Soluzione 3: Cancella cache e dati per l'app Fotocamera
L'app Fotocamera è ciò che ti consente di utilizzare la fotocamera sul tuo smartphone. Fornisce l'interfaccia software per il funzionamento dell'hardware. Proprio come qualsiasi altra app, è anche suscettibile a diversi tipi di bug e glitch. Cancellare la cache e i file di dati per l'app Fotocamera e aiutare a eliminare questi bug e correggere l'errore Fotocamera non riuscita. Lo scopo di base dei file di cache è migliorare la reattività dell'app. Salva alcuni tipi di file di dati che consentono all'app Fotocamera di caricare l'interfaccia in pochissimo tempo. Tuttavia, i vecchi file di cache vengono spesso danneggiati e causano diversi tipi di errori. Pertanto, sarebbe una buona idea cancellare la cache e i file di dati per l'app Fotocamera in quanto potrebbe correggere l'errore Fotocamera non riuscita. Segui i passaggi indicati di seguito per vedere come.
1. Innanzitutto, apri Impostazioni sul tuo dispositivo, quindi tocca App opzione.
2. Assicurati che Tutte le app sono selezionate dal menu a tendina in alto a sinistra dello schermo.
3. Dopodiché, cerca il App Fotocamera nell'elenco di tutte le app installate e toccala.
4. Qui, tocca il Pulsante di arresto forzato. Ogni volta che un'app inizia a funzionare male, è sempre una buona idea forzare l'arresto dell'app.

6. Ora tocca l'opzione Archiviazione e quindi fai clic rispettivamente sui pulsanti Cancella cache e Cancella dati.
7. Una volta eliminati i file della cache, esci dalle impostazioni e riapri l'app Fotocamera. Controlla se il problema persiste o meno.
Soluzione 4: disabilitare la funzione Smart Stay
Soggiorno intelligente è una funzionalità utile su tutti gli smartphone Samsung che utilizza costantemente la fotocamera frontale del tuo dispositivo. Smart Stay potrebbe effettivamente interferire con il normale funzionamento dell'app Fotocamera. Di conseguenza, si verifica l'errore Fotocamera non riuscita. Puoi provare a disabilitarlo e vedere se questo risolve il problema. Segui i passaggi indicati di seguito per vedere come.
1. La prima cosa che devi fare è aprire Impostazioni sul tuo telefono.
2. Ora tocca il Schermo opzione.
3. Qui, cerca il Soggiorno intelligente opzione e toccala.
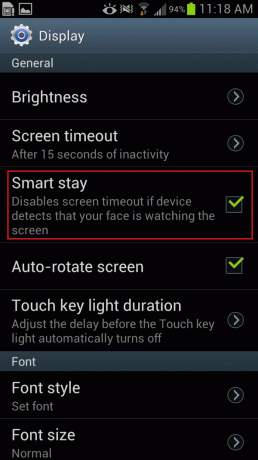
4. Dopodiché, disabilita il interruttore a levetta accanto ad esso.
5. Ora apri il tuo App Fotocamera e vedi se stai ancora affrontando lo stesso errore o meno.
Leggi anche:Come resettare a fondo qualsiasi dispositivo Android
Soluzione 5: riavviare in modalità provvisoria
Un'altra possibile spiegazione dietro l'errore della fotocamera non riuscita è la presenza di un'app di terze parti dannosa. Esistono molte app di terze parti che utilizzano la fotocamera. Ognuna di queste app può essere responsabile dell'interruzione del normale funzionamento dell'app Fotocamera. L'unico modo per essere sicuri è riavviare il dispositivo in modalità provvisoria. In modalità provvisoria, le app di terze parti sono disabilitate e solo le app di sistema sono funzionanti. Quindi, se l'app della fotocamera funziona correttamente in modalità provvisoria, è confermato che il colpevole è effettivamente un'app di terze parti. Seguire i passaggi indicati di seguito per riavviare in modalità provvisoria.
1. Per riavviare in modalità provvisoria, tieni premuto il pulsante di accensione finché non vedi il menu di accensione sullo schermo.
2. Ora continua a premere il pulsante di accensione finché non vedi un pop-up che ti chiede di riavviare in modalità provvisoria.
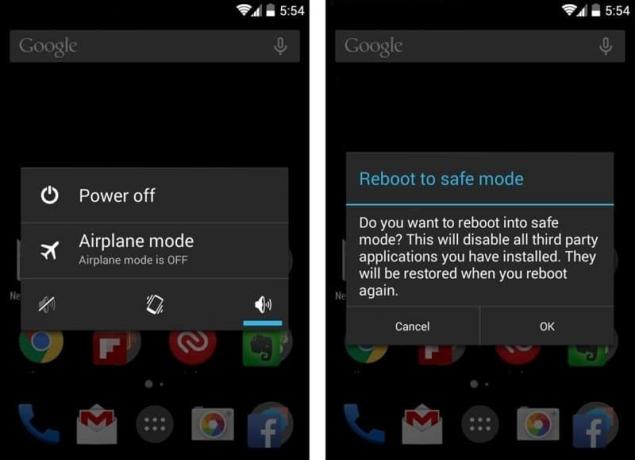
3. Fare clic su OK e il dispositivo si riavvierà e si riavvierà in modalità provvisoria.
4. Ora, a seconda del tuo OEM, questo metodo potrebbe essere leggermente diverso per il tuo telefono, se i passaggi sopra menzionati non funzionano, ti suggeriremo di Google il nome del tuo dispositivo e cerca i passaggi per riavviare in modalità provvisoria.
5. Una volta riavviato il dispositivo in modalità provvisoria, vedrai che tutte le app di terze parti sono state disattivate, indicando che sono disabilitate.
6. Prova a usare il tuo App Fotocamera ora e verifica se ricevi ancora lo stesso messaggio di errore della fotocamera non riuscita o meno. In caso contrario, significa che alcune app di terze parti che hai installato di recente stanno causando questo problema.
7. Dal momento che non è possibile individuare esattamente quale app è responsabile, sarebbe consigliabile che tu disinstallare qualsiasi app che hai installato nel momento in cui questo messaggio di errore ha iniziato a essere visualizzato.
8. Devi seguire un semplice metodo di eliminazione. Elimina un paio di app, riavvia il dispositivo e verifica se l'app Fotocamera funziona correttamente o meno. Continua questo processo finché non sarai in grado di correggere l'errore della fotocamera non riuscita sul telefono Samsung Galaxy.
Soluzione 6: ripristina le preferenze dell'app
La prossima cosa che puoi fare è ripristinare le preferenze dell'app. Questo cancellerà tutte le impostazioni predefinite dell'app. A volte le impostazioni in conflitto possono anche essere la causa dell'errore non riuscito della fotocamera. Il ripristino delle preferenze dell'app ripristinerà le impostazioni predefinite e ciò può aiutare a risolvere questo problema. Segui i passaggi indicati di seguito per vedere come.
1. Innanzitutto, apri Impostazioni sul tuo dispositivo.
2. Ora tocca il App opzione.
3. Successivamente, tocca il opzione di menu (tre punti verticali) nella parte in alto a destra dello schermo.
4. Selezionare Ripristina le preferenze dell'app per il menu a tendina.

5. Al termine, riavvia il dispositivo e prova a utilizzare nuovamente l'app Fotocamera e verifica se il problema persiste o meno.
Soluzione 7: cancellare la partizione della cache
Se tutti i metodi di cui sopra non funzionano, allora è il momento di tirare fuori i pezzi grossi. L'eliminazione dei file di cache per tutte le app installate sul dispositivo è un modo garantito per sbarazzarsi di qualsiasi file di cache danneggiato che potrebbe essere responsabile dell'errore Fotocamera non riuscita. Nelle versioni precedenti di Android, ciò era possibile dal menu Impostazioni stesso, ma non più. È possibile eliminare i file della cache per le singole app, ma non è prevista l'eliminazione dei file della cache per tutte le app. L'unico modo per farlo è cancellare la partizione della cache dalla modalità di ripristino. Segui i passaggi indicati di seguito per vedere come.
- La prima cosa che devi fare è spegnere il cellulare.
- Per accedere al bootloader, è necessario premere una combinazione di tasti. Per alcuni dispositivi, è il pulsante di accensione insieme al tasto di riduzione del volume, mentre per altri è il pulsante di accensione insieme a entrambi i tasti del volume.
- Tieni presente che il touchscreen non funziona in modalità bootloader, quindi quando si avvia usa i tasti del volume per scorrere l'elenco delle opzioni.
- Attraversare il Opzione di ripristino e premere il pulsante di accensione per selezionarlo.
- Ora attraversa il Cancella la partizione della cache opzione e premere il pulsante di accensione per selezionarla.
- Una volta eliminati i file della cache, riavvia il dispositivo e verifica se sei in grado di farlo correggere l'errore della fotocamera non riuscita sul telefono Samsung Galaxy.
Soluzione 8: eseguire un ripristino delle impostazioni di fabbrica
La soluzione finale, quando tutto il resto fallisce, è ripristinare il dispositivo alle impostazioni di fabbrica. In questo modo rimuoverai tutte le tue app e i dati dal tuo dispositivo e pulirai la lavagna. Sarà esattamente com'era quando l'hai tirato fuori dalla scatola per la prima volta. L'esecuzione di un ripristino delle impostazioni di fabbrica può risolvere qualsiasi errore o bug correlato ad alcune app, file danneggiati o persino malware. Optare per un ripristino dei dati di fabbrica eliminerebbe tutte le tue app, i loro dati e anche altri dati come foto, video e musica dal tuo telefono. Per questo motivo, dovresti creare un backup prima di eseguire un ripristino dei dati di fabbrica. La maggior parte dei telefoni ti chiede di eseguire il backup dei dati quando tenti di ripristinare le impostazioni di fabbrica del telefono. Puoi utilizzare lo strumento integrato per il backup o farlo manualmente; la scelta è tua.
1. Vai al Impostazioni del tuo telefono.
2. Tocca il Scheda Account e seleziona il Backup e ripristino opzione.
3. Ora, se non hai già eseguito il backup dei tuoi dati, fai clic su Esegui il backup dei tuoi dati opzione per salvare i dati su Google Drive.
4. Successivamente, fai clic su Ripristino delle impostazioni di fabbrica opzione.
5. Ora, fai clic su Ripristina dispositivo pulsante.
6. Infine, tocca il Pulsante Elimina tutto, e questo avvierà un ripristino delle impostazioni di fabbrica.
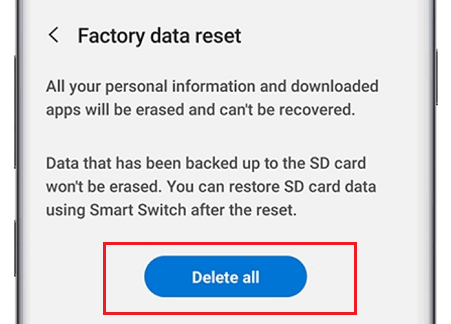
7. Questo richiederà del tempo. Una volta riavviato il telefono, prova ad aprire nuovamente l'app Fotocamera e verifica se funziona correttamente o meno.
Consigliato:
- Come resettare il tuo telefono Android
- Risolvi il problema dello schermo nero su Samsung Smart TV
- Risolvi i problemi comuni del Samsung Galaxy A70
Ci auguriamo che troviate queste informazioni utili e che siate stati in grado di correggi l'errore della fotocamera non riuscita sul tuo telefono Samsung Galaxy. Le fotocamere dei nostri smartphone hanno quasi sostituito le fotocamere reali. Sono in grado di scattare foto straordinarie e possono dare alle reflex digitali una corsa per i loro soldi. Tuttavia, è frustrante se non sei in grado di utilizzare la tua fotocamera a causa di qualche bug o problema tecnico.
Le soluzioni fornite in questo articolo dovrebbero rivelarsi sufficienti per risolvere qualsiasi errore che si trova sul lato software. Tuttavia, se la fotocamera del tuo dispositivo è effettivamente danneggiata a causa di uno shock fisico, devi portare il dispositivo presso un centro di assistenza autorizzato. Se tutte le correzioni fornite in questo articolo si rivelano inutili, non esitare a cercare un aiuto professionale.



