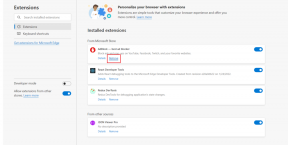Come espellere in sicurezza un'unità esterna su Mac
Varie / / November 29, 2021
Le unità esterne sono utili per chi non vuole archiviare numerose cartelle sul proprio Mac o semplicemente non ha lo spazio per farlo. Uno dei modi più comuni per espellere un'unità esterna è estrarre l'USB, il che è comprensibile: è l'opzione più conveniente.

Tuttavia, l'espulsione regolare dell'unità in questo modo può portare a problemi su tutta la linea. In quanto tale, è meglio evitarlo.
Quindi, come espellere in sicurezza un'unità disco esterna su Mac? Ti eseguiremo tre diverse opzioni.
Perché non devi estrarre il cavo per espellere un'unità?
Se sei colpevole di aver mai tirato fuori una USB una volta che hai finito, non sei solo. Ciò mette a rischio i file sull'unità esterna.
Uno dei problemi più frequenti che si verificano a causa della rimozione non sicura di un'unità esterna spesso è la corruzione dei dati. Inoltre, se tendi a farlo mentre è in corso un trasferimento di file, metti in pericolo sia l'unità che i file.
Anche su Guiding Tech
Se i dati dell'unità sono danneggiati, potresti non avere alcun modo per recuperare in seguito i file che si trovavano lì. Quindi, oltre a dover pagare per un nuovo dispositivo, potresti anche perdere mesi, se non anni, di lavoro.
Quindi, ora sai perché è meglio prevenire che curare quando si espelle un'unità esterna. Di seguito, troverai tre passaggi su come eseguire questa azione in sicurezza.
Espelli l'unità dal desktop
Dopo aver installato l'unità esterna sul computer, in genere vedrai un'icona sul desktop ogni volta che viene collegata. Oltre a usarlo per accedere a ciò che è sul dispositivo, puoi anche espellere l'unità qui.
Di seguito sono riportati i passaggi da eseguire per espellere l'unità esterna dal desktop in modo sicuro.
Passo 1: Chiudi o riduci a icona tutte le finestre finché non arrivi al desktop del tuo Mac.
Passo 2: Sull'icona dell'unità esterna, fai clic contemporaneamente su Ctrl e sul trackpad.

Passaggio 3: Seleziona "Espelli [nome unità]".

Passaggio 4: Attendi il completamento del processo. Una volta che il logo è scomparso dallo schermo, puoi estrarre il cavo.
Espelli l'unità usando il Finder
Un altro modo per rimuovere l'unità in modo sicuro è tramite Finder. Questo metodo è particolarmente utile se hai molte finestre aperte e non vuoi ridurle a icona o chiuderle. L'espulsione dell'unità tramite questa app è utile anche se, per qualsiasi motivo, non riesci a vedere il logo sul desktop.
Anche su Guiding Tech
Per rimuovere l'unità utilizzando Finder, dovrai eseguire ciascuno dei passaggi elencati di seguito.
Passo 1: Apri l'app Finder o fai clic sul logo se è già aperto.
Passo 2: Guarda sul lato sinistro dell'app, dove vedrai il sottotitolo Posizioni.
Passaggio 3: L'unità esterna dovrebbe essere elencata in Posizioni. Se lo è, fai clic con il trackpad tenendo premuto Ctrl.

Passaggio 4: Seleziona "Espelli [nome unità]".

Passaggio 5: Quando l'unità scompare dallo schermo, rimuovi il cavo.
Espelli l'unità usando la tastiera
Una scorciatoia utile e spesso sottoutilizzata per espellere in sicurezza l'unità esterna è con la tastiera. Puoi farlo sul desktop o in Finder e il processo è piuttosto semplice.
Se preferisci rimuovere l'unità esterna utilizzando la tastiera del Mac, segui i passaggi sotto questo testo.
Passo 1: In Finder o sul desktop, fai clic una volta sull'icona dell'unità esterna.
Passo 2: Premi contemporaneamente i tasti cmd ed E.
Passaggio 3: Una volta che l'unità esterna scompare, non esitare a rimuovere il dispositivo dall'unità USB.
L'espulsione corretta salvaguarda i tuoi file
Una credenza comune è che estrarre la spina sia il modo più semplice per rimuovere un'unità esterna. Potrebbe sembrare conveniente. Ma farlo ripetutamente rende difficile il recupero dei file o potrebbe essere necessario acquistare una nuova unità esterna.
Sebbene la rimozione sicura di un'unità esterna richieda un po' più di tempo, il processo è tutt'altro che complicato. E su un Mac, hai molte opzioni quando si tratta di eseguire questa azione.
Tutti e tre i metodi elencati in questo articolo richiedono al massimo un paio di secondi. Provali tutti e vedi quale pensi funzioni meglio per te.