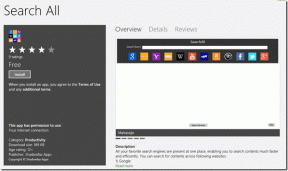I 4 migliori modi per correggere l'errore di ripristino del PC Windows 10
Varie / / November 29, 2021
Che tu abbia riscontrato un intoppo con il software o che il tuo computer sia lento, ci sono diversi motivi legittimi per ripristina il tuo PC Windows. Potrebbe essere per velocizzare il computer, risolvere problemi del disco rigido o rimuovere malware e file di sistema corrotti dal PC. È anche pratica comune ripristinare il PC prima di venderlo o trasferirne la proprietà a qualcun altro.

In ogni caso, non è raro imbattersi in blocchi stradali durante il tentativo di ripristinare un PC Windows.
"Si è verificato un problema durante il ripristino del PC" è uno dei messaggi di errore più comuni che gli utenti devono affrontare durante il tentativo di ripristinare i propri computer. Se stai affrontando un ostacolo simile, dai un'occhiata ai 4 modi migliori per risolvere il problema di non ripristino di Windows 10.
Consiglio rapido: Ti consiglio di fare un backup dei dati e delle app sul tuo PC prima di ripristinarlo in modo da non perdere file/documenti importanti.
Anche su Guiding Tech
Metodo 1: installa gli ultimi aggiornamenti
Cominciamo con la soluzione più semplice e di base. L'installazione dell'ultimo aggiornamento di Windows 10 potrebbe aiutare a eliminare questo errore. Gli aggiornamenti apportano nuove funzionalità e risolvono bug. Inoltre, aiutano a eliminare alcuni errori di sistema che il tuo PC potrebbe riscontrare. Ecco come installare gli ultimi aggiornamenti sul tuo PC Windows 10.
Passo 1: Premi il tasto Windows + I per avviare il menu Impostazioni del PC.
Passo 2: Tocca l'opzione "Aggiorna e sicurezza".

Passaggio 3: Nella sezione Windows Update, tocca il pulsante "Verifica aggiornamenti".

Passaggio 4: Attendi che il tuo PC controlli l'ultimo aggiornamento e, se presente, installa l'aggiornamento.
Nota: Assicurati che il tuo PC sia connesso a Internet durante il processo.
Se gli aggiornamenti sono stati installati correttamente, ora puoi procedere al ripristino del PC senza errori.
Metodo 2: utilizzo del punto di ripristino del sistema
Punti di ripristino riporta il PC a un precedente punto di backup o condizione di lavoro. Aiuta anche a correggere nuovi errori che potresti riscontrare sul tuo computer.
Detto questo, se disponi di un punto di ripristino del sistema creato in precedenza sul tuo PC Windows prima di iniziare a riscontrare l'errore di ripristino del sistema, tornare a quel punto di ripristino potrebbe risolverlo.
Ecco come procedere.
Passo 1: Premi il tasto Windows + X scorciatoia per avviare il menu Accesso rapido nell'angolo in basso a sinistra del tuo PC.
Passo 2: Seleziona Sistema dal menu.

Passaggio 3: Nella finestra Sistema, seleziona Protezione del sistema.

Passaggio 4: Tocca il pulsante Ripristino configurazione di sistema nella nuova finestra.

Passaggio 5: Fare clic su Avanti per procedere con il Ripristino configurazione di sistema.

Passaggio 6: Seleziona il punto di ripristino del sistema disponibile.

Passaggio 7: Puoi selezionare la casella "Mostra più punti di ripristino" per visualizzare più punti di ripristino disponibili sul tuo PC.

Passaggio 8: Dopo aver selezionato il punto di ripristino preferito, tocca il pulsante Avanti.

Passaggio 9: Conferma il punto di ripristino nella nuova finestra e tocca Fine per avviare il processo di ripristino.

Una volta completato il processo di ripristino, puoi procedere con il ripristino del PC.
Anche su Guiding Tech
Metodo 3: riabilitare REAgentC
Lo strumento REAgentC consente agli utenti di configurare il Ambiente di ripristino di Windows, amministra le opzioni di ripristino e risolvi i problemi relativi al ripristino del PC. Disabilitare temporaneamente questo REAgentC e riattivarlo potrebbe aiutarti a correggere l'errore "Si è verificato un problema durante il ripristino del PC".
Potrebbe sembrare un gergo tecnico per te, quindi cercheremo di mantenerlo il più semplice possibile. Segui i passaggi seguenti.
Passo 1: Tocca il tasto Windows + X per avviare il menu Accesso rapido nell'angolo in basso a sinistra del PC.
Passo 2: Seleziona "Prompt dei comandi (amministratore)" per eseguire il prompt dei comandi come amministratore.

Passaggio 3: Tipo reagentc /disable nella finestra del prompt dei comandi e tocca il pulsante Invio sulla tastiera.

Attendere circa 2 secondi per visualizzare sullo schermo il messaggio 'REAGENTC.EXE: Operazione riuscita'. Ciò indica che REAgent è stato disabilitato. Procedere al passaggio successivo.
Passaggio 4: Tipo reagentc /enable nella finestra del prompt dei comandi e premi Invio.

Attendere circa 2 secondi per un messaggio "REAGENTC.EXE: Operazione riuscita" e chiudere la finestra del prompt dei comandi.
Passaggio 5: Fare clic sull'icona X per chiudere il prompt dei comandi o semplicemente digitare Uscita nella finestra e premi il tasto Invio per chiudere la finestra.

Passaggio 6: Riavvia il PC e prova a ripristinarlo di nuovo. Non dovresti più incontrare alcun messaggio di errore.
Metodo 4: utilizzo delle opzioni di ripristino del sistema
Gli esperti hanno scoperto che la causa principale di un errore di ripristino su PC Windows 10 potrebbe anche derivare da una configurazione del registro corrotta o danneggiata, in particolare sotto l'hive di sistema.
Per diagnosticare e risolvere il problema, seguire i passaggi seguenti.
Passo 1: Avvia il menu Impostazioni del PC (usa il tasto Windows + la scorciatoia I).
Passo 2: Seleziona Aggiornamento e sicurezza.

Passaggio 3: Nel menu di destra, tocca Ripristino.

Passaggio 4: Nella sezione Avvio avanzato, tocca il pulsante Riavvia ora.

Questo riavvierà il tuo PC e si avvierà in una nuova pagina di avvio.
Passaggio 5: Nella schermata Ambiente ripristino Windows, tocca l'opzione Risoluzione dei problemi.

Passaggio 6: Seleziona Opzioni avanzate.

Passaggio 7: Tocca l'opzione Prompt dei comandi.

Passaggio 8: Seleziona l'account amministratore del tuo PC.

Passaggio 9: Inserisci la password o il PIN nell'account amministratore e tocca il pulsante Continua. Verrà avviata la finestra del prompt dei comandi.

Passaggio 10: Digita quanto segue cd %windir%\system32\config nella finestra del prompt dei comandi e tocca Invio.

Passaggio 11: Avanti, digita ren sistema system.001 e premi Invio sulla tastiera.

Ciò rinominerà l'hive del registro di sistema del tuo computer in System.001 per motivi di sicurezza.
Passaggio 12: Chiudi la finestra del prompt dei comandi o digita Uscita nel pannello e premi Invio.

Passaggio 13: Nella nuova pagina, seleziona Continua per avviare e tornare al PC. 
Ora il tuo PC dovrebbe ripristinarsi correttamente senza alcun errore.
Anche su Guiding Tech
Ripristina il tuo PC con facilità
Una delle quattro soluzioni sopra menzionate dovrebbe aiutare a correggere l'errore in cui si imbatte il tuo PC Windows 10 ogni volta che provi a ripristinarlo. Come consigliamo sempre, eseguire un backup completo del PC Windows 10 o solo i file su un'unità esterna prima di ripristinarla. Ciò impedirà qualsiasi perdita accidentale di file importanti.
Se incontri un intoppo con uno dei metodi sopra indicati, menziona l'errore esatto e il processo seguito nei commenti qui sotto. Faremo del nostro meglio per aiutarti a risolverlo.
Prossimo: Il tuo PC Windows 10 funziona più lentamente di prima? Dai un'occhiata a 4 ottimi suggerimenti per accelerare le prestazioni e la velocità del tuo PC nell'articolo collegato di seguito.