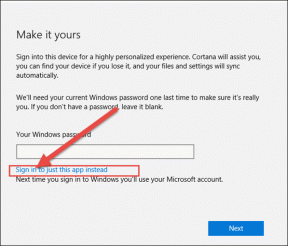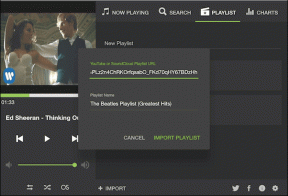Le 11 migliori scorciatoie da tastiera Figma per Windows e Mac
Varie / / November 29, 2021
Figma sta guadagnando terreno nello spazio del design. Il software Sketch domina principalmente il settore della progettazione UI/UX. Ma le ultime offerte di Adobe (Adobe XD) e Figma con prezzi flessibili, condivisione senza interruzioni e disponibilità multipiattaforma stanno cambiando l'equazione per i progettisti di UI/UX là fuori.

La disponibilità di Figma su Web, Windows e macOS, insieme al suo eccellente piano Starter (3 progetti e 2 editor), lo rende una scelta ideale per progettare, prototipare e padroneggiare le capacità di progettazione dell'interfaccia utente. L'azienda di recente ha introdotto il tanto atteso supporto per i plugin per questo. Se sei nuovo nello spazio di progettazione UI / UX e inizi il tuo viaggio con Figma, potresti voler memorizzare un sacco di scorciatoie da tastiera Figma essenziali per Windows e Mac.
In questo post, tratteremo undici migliori scorciatoie da tastiera Figma che puoi utilizzare su un PC Windows e Mac. Iniziamo.
Visita Figma
1. Funzionalità di zoom principale
Non puoi utilizzare Figma o qualsiasi software di progettazione UI/UX senza padroneggiare le scorciatoie da tastiera di Zoom. Queste saranno le scorciatoie da tastiera più utilizzate durante il flusso di lavoro.

Per Windows e Mac, puoi usare Maiusc + 1 per adattare i livelli allo schermo. Maiusc + 2 per ingrandire il fotogramma selezionato (la mia scorciatoia da tastiera più utilizzata in quanto mi consente di visualizzare rapidamente i dettagli del componente selezionato) e Maiusc + 0 per ingrandire al 100%.
2. Mostra/Nascondi righelli e Mostra/Nascondi griglie di layout
In genere non utilizzo i righelli in Figma, ma se prevedi di utilizzarli durante la progettazione dell'interfaccia utente, puoi utilizzare la scorciatoia da tastiera Maiusc + R su PC o Mac per mostrare/nascondere i righelli.

Uso sempre le griglie di layout. Ti permette di organizzare i componenti, le icone con la stessa distanza, ti permette di organizzare il testo e altri elementi. Usa la scorciatoia da tastiera Control + G su Mac per mostrare/nascondere le griglie di layout.
Anche su Guiding Tech
3. Strumento Penna, Sposta e Testo
Figma offre uno strumento Penna potente e personalizzabile. Capirai cosa intendo dopo averci giocato per qualche minuto. Durante il tuo flusso di lavoro di progettazione, utilizzerai molto questi tre strumenti.
Puoi sempre sceglierli dal menu in alto o utilizzare la sequenza di tasti P per Pen, V per Sposta e T per lo strumento Testo su Windows e Mac.
4. Spostati tra livelli e componenti
Queste due scorciatoie da tastiera sono molto utili quando si lavora su un progetto di design con troppi livelli e componenti. Potrebbe essere necessario spostarsi costantemente tra di loro. Puoi usare Opzione + 1 per Mac o Alt + 1 per Windows per passare al pannello dei livelli. Quindi usa Opzione + 2 per Mac o Alt + 2 per Windows per andare al menu Componenti.
5. Apri selettore colore
Questa funzione è utile quando si desidera estrarre il colore da un'immagine o da un'icona o da qualsiasi altro componente. Puoi utilizzare la scorciatoia da tastiera "I" su Mac o Windows per aprire il selettore di colori. Passa il selettore colore su un'immagine o un'icona e copia il codice colore dal color Picker menù.

6. Copia/Incolla stile corrente
Questo è un vero risparmio di tempo. Vuoi copiare rapidamente il colore/design corrente di un componente in un altro testo o icona? Puoi selezionare l'elemento corrente e usare Opzione + Comando + C per Mac o Ctrl + Maiusc + C per Windows per copiarne lo stile. Ora seleziona l'altro elemento e usa Opzione + Comando + V per Mac o Ctrl + Maiusc + V per Windows per incollare lo stile.
7. Raggruppa/Separa selezione
Il raggruppamento e la separazione sono una delle parti più importanti di qualsiasi software di progettazione. Dopo aver aggiunto forme, icone, testo, potresti volerli raggruppare per spostarli o modificarli facilmente. Puoi selezionare gli elementi e utilizzare Command + G per Mac o Ctrl + G per Windows per creare un gruppo.

Per separarli, usa Comando + Maiusc + G per Mac o Ctrl + Maiusc + G per Windows.
Anche su Guiding Tech
8. Attiva/disattiva Blocca e Sblocca
Quando crei un design con troppi strati e componenti, la tela di Figma potrebbe diventare piuttosto occupata per te. In questi scenari, non vorrai spostare accidentalmente alcuna icona, testo o componente. In questi casi, puoi selezionare l'elemento e usare Comando + Maiusc + L per Mac o Ctrl + Maiusc + L per Windows per bloccarli.

È rappresentato da una piccola icona a forma di lucchetto nel menu Livelli. Per sbloccare, usa la stessa scorciatoia da tastiera.
9. Crea componenti
I componenti sono il cuore e l'anima dell'esperienza Figma. Potresti voler riutilizzare gli stessi elementi in tutta l'interfaccia utente di progettazione. Alcuni esempi possono essere un menu hamburger, un menu della barra in basso, pulsanti, ecc., che vuoi riutilizzare anche per altri schermi.

Puoi raggruppare le icone e il testo utilizzando lo strumento Raggruppa e quindi utilizzare Opzione + Comando + K per Mac o Ctrl + Alt + K per Windows per creare un componente. Ora, accedi a loro dal menu Componenti (Controlla #4).
10. Mostra libreria squadra
Sai che Figma è anche definito il Google Docs dell'industria del design? Il software viene fornito con opzioni di condivisione senza soluzione di continuità che ti consentono di aggiungere editor al team.

Per i grandi progetti, a ciascun membro del team viene assegnato un compito separato per la progettazione. Durante la creazione del design in un gruppo, potresti voler visitare la libreria Team, che consiste in componenti e icone comuni tra i membri. Puoi aprire il menu usando Comando + Opzione + O su Mac o Ctrl + Alt + O su Windows per aprire il menu della libreria del team.
11. Esporta disegno
Dopo aver terminato il design, potresti voler utilizzare l'opzione di esportazione per estrarre icone e immagini dal design in modo da poterli inviare agli sviluppatori per implementarli. Puoi selezionare il livello e utilizzare Comando + Maiusc + E per Mac o Ctrl + Maiusc + E per Windows per esportare i dettagli.

Anche su Guiding Tech
Usa Figma come un professionista
Figma è uno strumento eccellente per i progettisti di UI/UX. È gratuito per i principianti, consente la condivisione e viene fornito con tonnellate di scorciatoie da tastiera per consentire un flusso di lavoro fluido. Implementa queste scorciatoie da tastiera nel tuo flusso di lavoro e crea bellissimi design dell'interfaccia utente come un professionista.
Prossimo: Canva e Crello sono due dei migliori strumenti di progettazione per creare poster e volantini. Leggi il confronto qui sotto per trovare la scelta migliore per te.