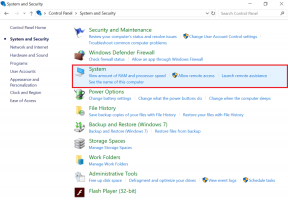7 modi migliori per risolvere la tastiera digitando più lettere in Windows 10
Varie / / November 29, 2021
Che tu sia uno studente, un professionista, uno sviluppatore o un creatore, un'esperienza di digitazione impeccabile è un must per chiunque possa fare le cose. Quando accendi le parole, potresti notare che la tua tastiera si comporta in modo strano e digita più/doppie lettere su Windows 10. Se sei tra quelli interessati, leggi il post per risolvere il problema.

Esistono diversi fattori che influenzano la funzione della tastiera su Windows 10. Discutiamoli.
Anche su Guiding Tech
1. Tastiera pulita
Questo funziona per coloro che vivono in ambienti polverosi. Nel tempo, la tastiera potrebbe aver raccolto piccole particelle di polvere sotto i tasti.
Se sei un nerd della tastiera e usi a tastiera meccanica, puoi effettivamente utilizzare l'estrattore di chiavi, rimuovere tutti i tasti e quindi pulire la tastiera.

Per coloro che utilizzano Windows 10 su un laptop o utilizzano una normale tastiera, è possibile utilizzare un soffiatore o aria compressa per pulire la polvere all'interno di una tastiera.
Durante la pulizia di una tastiera, assicurati di ruotare la tastiera di 75 gradi per assicurarti che nessuna delle particelle del crepuscolo rimanga all'interno.
2. Scansiona il PC con la sicurezza di Windows
Sono finiti i giorni in cui ci affidavamo a software antivirus di terze parti su Windows per rimuovere i file dannosi. Alcuni file dannosi o corrotti sul tuo computer Windows potrebbero interferire con le funzioni della tastiera.
Segui i passaggi seguenti per scansionare il tuo PC con Sicurezza di Windows Software.
Passo 1: Apri l'app Impostazioni sul tuo dispositivo Windows (usa i tasti Windows + I).
Passo 2: Vai su Aggiornamento e sicurezza > Sicurezza di Windows.

Passaggio 3: Apri Sicurezza di Windows dal menu laterale.
Passaggio 4: Passa a Protezione da virus e minacce ed esegui una scansione rapida sul PC.

Rimuovere i file dannosi, se trovati. Prova a utilizzare la tastiera come previsto e verifica se Windows Security ha risolto il problema.
3. Riavvia il PC
Dovresti riavviare il tuo PC dopo i metodi sopra. Apri il menu Start e riavvia il PC. Il riavvio del sistema potrebbe risolvere piccoli fastidi con il software.
4. Aggiorna i driver della tastiera
I driver della tastiera obsoleti sul tuo computer Windows potrebbero influire sulle prestazioni della tastiera e, a volte, potresti finire con la tastiera che digita più lettere su Windows 10.
È necessario aggiornare i driver della tastiera all'ultima versione disponibile. Ecco come farlo.
Passo 1: Premi il tasto Windows sulla barra delle applicazioni.
Passo 2: Cerca Gestione dispositivi.

Passaggio 3: Troverai tutti i dispositivi hardware/di rete installati con un elenco di driver.
Passaggio 4: Vai a Tastiera e seleziona la tua tastiera.
Passaggio 5: Fare clic con il tasto destro su di esso e selezionare l'opzione Aggiorna driver.

Il sistema operativo eseguirà la scansione e installerà i driver della tastiera più recenti dal Web.
Anche su Guiding Tech
5. Regola il ritardo di ripetizione della tastiera
Windows offre un modo nativo per personalizzare alcune delle impostazioni della tastiera. Puoi modificare il ritardo di ripetizione dei tasti da breve a lungo e correggere la tastiera digitando più lettere su Windows 10.
Segui i passaggi seguenti.
Passo 1: Premi il tasto Windows sulla barra delle applicazioni e cerca Tastiera.

Passo 2: Apri le proprietà della tastiera.
Passaggio 3: Nel menu Ripeti carattere, troverai l'opzione Ritardo ripetizione.

Passaggio 4: Sposta il cursore da Corto a Lungo.
Premi Ok in basso e riavvia il PC. Qui, stai essenzialmente ritardando il tempo tra le sequenze di tasti ripetute sul sistema operativo. Risulterà in un minor numero di lettere digitate su Windows 10.
6. Esegui lo strumento di risoluzione dei problemi della tastiera
Windows offre uno strumento di risoluzione dei problemi nativo per risolvere problemi con funzioni software e dispositivi hardware. Puoi eseguire lo strumento di risoluzione dei problemi della tastiera e vedere se risolve il problema.
Passo 1: Apri l'app Impostazioni su Windows (usa i tasti Windows + I).
Passo 2: Vai su Aggiornamento e sicurezza > menu Risoluzione dei problemi.
Passaggio 3: Seleziona Altri strumenti per la risoluzione dei problemi.

Passaggio 4: Trova Tastiera dal seguente menu.
Passaggio 5: Esegui lo strumento di risoluzione dei problemi e lascia che il sistema operativo risolva il problema se lo trova.

7. Controlla le impostazioni della lingua della tastiera
Per impostazione predefinita, Windows rileva automaticamente la lingua di input predefinita sul dispositivo. È sempre consigliabile controllare le impostazioni della lingua della tastiera. Ecco come farlo.
Passo 1: Apri l'app Impostazioni su Windows 10.

Passo 2: Vai a Ora e lingua > menu Lingua.

Passaggio 3: Seleziona Tastiera e scegli la tua lingua preferita dal menu seguente.
Correggi la digitazione di più lettere sulla tastiera su Windows 10
Segui i metodi sopra menzionati e poi prova a digitare del testo sul tuo computer. Se continui a riscontrare lo stesso problema, il problema potrebbe riguardare la tastiera. Prova a collegarlo a un altro computer e vedi se il problema persiste.
Quando la tastiera digita più lettere nonostante la pressione di un solo tasto può essere fastidioso mentre si invia messaggi a qualcuno o si redige un documento.
Prossimo: Vedi testo sfocato su Windows 10? Leggi il post qui sotto per risolvere il problema.