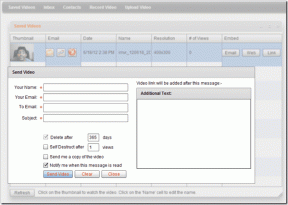I 6 migliori modi per personalizzare l'esperienza del menu Start in Windows 11
Varie / / November 29, 2021
Il menu Start predefinito nel sistema operativo Windows è pronto per ricevere la più grande revisione degli ultimi anni. I giorni delle tessere live nel menu Start sono finiti. Invece, il menu predefinito ora contiene app bloccate, consigli basati sull'intelligenza artificiale, collegamenti alle cartelle e altro ancora. E sì, sta anche ottenendo una nuova posizione sulla barra delle applicazioni. Inoltre, hai tutti gli strumenti per personalizzare l'esperienza del menu Start su Windows 11.

Microsoft ha aggiunto una serie di opzioni di personalizzazione. Le impostazioni predefinite vanno bene, ma potresti voler modificare l'aspetto, la sensazione e la funzione del menu Start in Windows 11.
Ti mostreremo il comportamento predefinito nel menu Start di Windows 11 e come cambiarlo nel sistema operativo.
Anche su Guiding Tech
1. Disattiva effetto traslucido
Gli elementi predefiniti di Windows 11 come il Pannello dei widget, nuova area di notifica, interruttori rapidi e il menu Start hanno un effetto traslucido. Fa parte del sistema di progettazione Fluent di Microsoft che l'azienda utilizza in altre app proprietarie.
Anche se sembra bello con lo sfondo predefinito di Windows 11, potrebbe non andare bene con alcuni sfondi di terze parti.
Puoi aprire il menu Impostazioni e andare al menu Personalizzazione > Colori. Quindi, disabilitare gli effetti di trasparenza dal seguente menu.

Non è necessario riavviare qui. Vedrai immediatamente vedere l'effetto applicato nel menu Start.

2. Cambia il tema del menu di avvio
Puoi cambiare il tema del menu Start individualmente. Tuttavia, il metodo suggerito cambierà l'intero aspetto del sistema operativo.
Il menu Start predefinito è impostato sul tema bianco con un colore di accento blu. Segui i passaggi seguenti per cambiarlo.
Passo 1: Apri il menu Impostazioni su Windows 11 (tasti Windows + I).
Passo 2: Vai al menu Personalizzazione > Colori.

Passaggio 3: Scegli la modalità del tema predefinita da Chiaro, Scuro o Personalizzato.

Passaggio 4: Dallo stesso menu, puoi selezionare il colore dell'accento che appare nel menu Start di Windows 11 e in tutto il sistema operativo.
3. Cambia la posizione del menu di avvio
Come accennato in precedenza, Microsoft sta centrando la posizione del menu Start in Windows 11. Tuttavia, se continui a tornare nell'angolo in basso a sinistra, puoi cambia la posizione a causa delle vecchie abitudini.
Passo 1: Apri l'app Impostazioni di Windows e vai al menu Personalizzazione.

Passo 2: Seleziona Barra delle applicazioni > Comportamenti della barra delle applicazioni.

Passaggio 3: Dal menu di allineamento della barra delle applicazioni, seleziona sinistra.

Windows 11 farà scorrere la barra delle applicazioni con il menu Start e le icone delle app sul lato sinistro.
Anche su Guiding Tech
4. Appunta/sblocca app nel menu Start
I riquadri live rapidi sono spariti e le app bloccate nel menu Start li sostituiscono. Come previsto, Microsoft ha riempito il menu Start di app e servizi propri.

Puoi fare clic con il pulsante destro del mouse su qualsiasi app e rimuoverla dal menu Start. Allo stesso modo, gli utenti possono fare clic con il pulsante destro del mouse su qualsiasi app dal menu delle app e aggiungerla al menu Start.

Allo stesso modo, gli utenti possono trascinare le app nel menu Start per modificare la posizione. Di conseguenza, puoi aggiungere fino a 18 app nel menu Start.
5. Disabilita i consigli di Windows
Con il passaggio a Windows 11, anche la cronologia di Windows è andata. Ora hai Consigli nel menu Start di Windows 11. Al momento, funzionano solo con app e servizi Microsoft.
Non lo troverai utile se non vuoi provare tutto ciò che Microsoft consiglia. Puoi disabilitare i consigli del menu Start dal menu Impostazioni. Ecco come.
Passo 1: Apri l'app Impostazioni su Windows 11.

Passo 2: Passare a Personalizzazione > Avvia e disabilitare Mostra elementi aperti di recente in Start, Jump List ed Esplora file.

Speriamo che Microsoft apra l'API consigliata per gli sviluppatori di terze parti. Immagina uno scenario in cui puoi aprire una chat di WhatsApp o una home di Twitter direttamente dal menu Start di Windows 11. Produttivo, no?
Anche su Guiding Tech
6. Aggiungi cartelle al menu Start
Microsoft offre un'opzione per aggiungere scorciatoie come Esplora file, Immagini, Download, ecc. al menu di avvio. È abbastanza utile per aprire direttamente le cartelle a cui si accede di frequente direttamente dal menu Start.
Vai su Impostazioni di Windows > Personalizzazione > Start e seleziona Cartelle. Quindi, seleziona le cartelle che desideri aggiungere al menu Start.

Ad esempio, abbiamo aggiunto i collegamenti Download e File Manager al menu Start.

Apri il menu Start e vedrai le scorciatoie appena aggiunte accanto al menu Power. Ora puoi appuntare e aprire le cartelle utilizzate di frequente con un solo clic.

Personalizza il menu Start in Windows 11
È bello vedere l'approccio di Microsoft con Windows 11. Tuttavia, a differenza di Windows 10, puoi personalizzare maggiormente la nuova esperienza del menu Start. Quindi apporta le modifiche necessarie e sentiti come a casa con il nuovo menu Start di Windows 11.