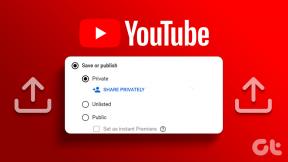Le 8 migliori correzioni per i problemi di sincronizzazione di OneDrive su Mac
Varie / / November 29, 2021
Microsoft OneDrive è una delle migliori soluzioni di cloud storage per tutti. È disponibile su tutte le piattaforme, costa meno della concorrenza e fa il suo lavoro. Oltre alle app mobili OneDrive, Microsoft raggruppa anche la sua versione desktop per mantenere sincronizzati file e documenti su tutte le piattaforme. Tuttavia, l'esperienza complessiva non è fluida come si desidera. A volte potresti affrontare problemi di sincronizzazione sul Mac.

Avrai notato che OneDrive su Windows è una soluzione integrata. Tuttavia, la situazione è completamente diversa sulla piattaforma Mac. Ci sono molti fattori da considerare per un'integrazione di successo.
Se riscontri un problema di sincronizzazione con OneDrive su Mac, continua a leggere per risolvere il problema.
Anche su Guiding Tech
1. Assicurati che OneDrive sia in esecuzione
Quando configuri OneDrive per la prima volta, il servizio continua a funzionare in background per sincronizzare i file e le immagini più recenti. Puoi vedere l'app in esecuzione nella barra dei menu del Mac.
A causa della gestione aggressiva della RAM o accidentalmente, potresti aver ucciso l'app in background. Ecco come puoi confermare il problema.
Passo 1: Usa Command + Space e apri la ricerca Spotlight.
Passo 2: Digita Activity Monitor e apri l'app.
Passaggio 3: Seleziona la scheda CPU e cerca OneDrive nella colonna Processo.

Passaggio 4: Se OneDrive non è in esecuzione, assicurati di avviarlo.
2. Controlla la tua connessione Internet
Sebbene OneDrive ti consenta ancora di utilizzare la cartella di sincronizzazione quando Internet è spento, il servizio non si sincronizzerà finché non sarai di nuovo online. Puoi risolvere questo problema accendendo il Wi-Fi e assicurandoti che sia connesso al router corretto.
Il modo migliore per verificare se Internet funziona è aprire un browser Web e iniziare a utilizzarlo. Se non disponi di una connessione, riceverai un avviso anziché la pagina web che avevi aperto. In questo caso, prova a riavviare il router o a contattare il tuo fornitore di servizi.
3. Riavvia OneDrive
A volte un semplice ripristino del servizio può risolvere i problemi di sincronizzazione critici per te. Segui i passaggi seguenti per riavviare OneDrive.
Passo 1: Individua OneDrive nella barra dei menu.
Passo 2: Individua Guida e impostazioni ed esci dal servizio.

Passaggio 3: Avvia nuovamente OneDrive e controlla se il problema persiste.
Se questo non ha risolto il problema, continua a leggere.
4. Riprendi sincronizzazione
Per evitare un uso eccessivo di dati in background, OneDrive offre un'opzione per sospendere la sincronizzazione fino a 24 ore. Se hai utilizzato questa opzione, è ora di riprendere la sincronizzazione seguendo i passaggi seguenti.
Passo 1: Trova OneDrive nella barra dei menu.
Passo 2: Fare clic su Guida e impostazioni.

Passaggio 3: Seleziona Riprendi sincronizzazione dal menu seguente.
Puoi anche provare a spegnere e riaccendere la tua rete Wi-Fi per Mac.
Anche su Guiding Tech
5. Apri OneDrive all'accesso
Come accennato in precedenza, OneDrive si apre automaticamente durante l'avvio del Mac. Se non riesce ad aprire l'app, segui i passaggi per abilitare il comportamento.
Passo 1: Trova OneDrive nella barra dei menu e toccalo.
Passo 2: Vai su Aiuto e Impostazioni e apri Preferenze.

Passaggio 3: In Preferenze> Generali> abilita l'opzione Apri all'accesso.
In alternativa, puoi utilizzare il menu delle impostazioni del Mac per aprire OneDrive all'accesso.
Passo 1: Tocca la piccola icona Apple nell'angolo in alto a sinistra nella barra dei menu.
Passo 2: Apri il menu Preferenze di Sistema.

Passaggio 3: Vai su Utenti e gruppi > Elementi di accesso e tocca l'icona +.
Passaggio 4: Seleziona OneDrive dal menu delle applicazioni.
Dopodiché, ogni volta che avvii il Mac, il servizio OneDrive verrà eseguito all'avvio.
6. Acquista o elimina lo spazio di archiviazione di OneDrive
OneDrive viene fornito con solo 5 GB di spazio di archiviazione. È abbastanza facile riempire lo spazio con file, media e documenti. Se il consumo di spazio di archiviazione di OneDrive si aggira intorno ai 5 GB di spazio di archiviazione, puoi acquistare più spazio di archiviazione o eliminare i file irrilevanti per crearne di nuovi. Puoi sempre iscriverti a Piani di Microsoft 365 forniti con 1 TB di spazio di archiviazione OneDrive.
7. Rimuovi la velocità limite di download
OneDrive ti consente di impostare una velocità limite di download su Mac. Se hai usato quell'opzione in passato e te ne sei dimenticato, è ora di invertirla. Segui i passaggi seguenti.
Passo 1: Trova OneDrive nella barra dei menu e toccalo.
Passo 2: Vai su Aiuto e Impostazioni e apri Preferenze.

Passaggio 3: In Preferenze > Reti e seleziona Nessun limite per i file di download.
8. Aggiorna macOS
macOS Big Sur porta un bel restyling dell'interfaccia utente e dozzine di piccoli cambiamenti. Però, Apple non si sta divertendo molto con la qualità degli aggiornamenti per la piattaforma Mac.
I problemi di sincronizzazione di OneDrive potrebbero essere dovuti a un aggiornamento difettoso rilasciato da Apple. L'azienda è in genere rapida nel rilasciare correzioni per gli utenti.
Apri il menu delle preferenze di sistema e aggiorna macOS all'ultima versione.
Anche su Guiding Tech
Usa OneDrive come un professionista
Segui i passaggi precedenti e puoi facilmente risolvere i problemi di sincronizzazione di OneDrive su Mac. Quale trucco ha risolto il problema per te? Condividi i tuoi risultati nella sezione commenti qui sotto.
Prossimo: Leggi il post qui sotto per sapere come gestire lo spazio di archiviazione di OneDrive come un professionista.