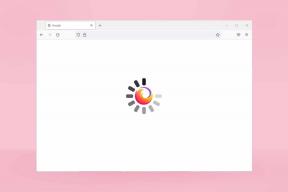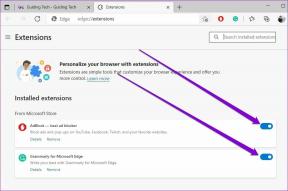5 modi migliori per cancellare cookie e cache in Microsoft Edge Chromium
Varie / / November 29, 2021
I cookie e i dati memorizzati nella cache che si accumulano durante la visita di siti web in Microsoft Edge Chromium avere uno scopo. I cookie aiutano il browser a ricordare le tue preferenze, mentre i dati memorizzati nella cache aiutano a velocizzare notevolmente le cose durante la rivisitazione dei siti web. Tuttavia, mantenere la vecchia cache e i cookie può causare problemi. Quindi, cancellare i cookie e la cache in Microsof Chromium Edge aiuterebbe a dati freschi.

Per cominciare, i cookie possono rappresentare un rischio sia per la privacy che per la sicurezza. Negli scenari di dispositivi condivisi, qualcun altro può accedere a un portale Web sicuro a cui ti sei registrato in precedenza, grazie ai cookie già disponibili da visite precedenti.
D'altra parte, la cache del browser potrebbe essere la causa principale di vari errori e problemi durante l'interazione con i siti in Microsoft Edge Chromium. In poche parole, i siti non funzioneranno come dovrebbero se il contenuto memorizzato nella cache diventa obsoleto.
Per evitare che si verifichino tali problemi o come mezzo per risolvere alcuni problemi relativi al sito, è sempre una buona idea cancellare i cookie e la cache. Esistono diversi modi per farlo in Microsoft Edge Chromium. Esaminiamoli uno per uno.
1. Visita le impostazioni di Microsoft Edge
Visita il pannello Impostazioni in Microsoft Edge Chromium e puoi eliminare facilmente i cookie e la cache. Non è il modo più veloce per cancellare i tuoi dati, ma è un metodo che vale la pena ricordare nel caso in cui i metodi più veloci più sotto non funzionino.
Passo 1: Apri il menu Edge (fai clic sull'icona a tre punti nell'angolo in alto a destra dello schermo). Successivamente, fai clic su Impostazioni per accedere al pannello Impostazioni Edge.

Passo 2: Fare clic sulla scheda laterale denominata Privacy e servizi.

Passaggio 3: Scorri verso il basso fino alla sezione Cancella dati di navigazione, quindi fai clic sul pulsante Scegli cosa cancellare accanto a Cancella dati di navigazione ora.

Passaggio 4: Utilizza il menu a discesa sotto Intervallo di tempo, quindi seleziona la durata da cui desideri eliminare i dati: ultima ora, 24 ore, 7 giorni, 4 settimane o tutti i dati.

Passaggio 5: Seleziona le caselle accanto a Cookie e altri dati del sito e Immagini e file memorizzati nella cache. Puoi anche scegliere di cancellare altre forme di dati, come la cronologia di navigazione e la cronologia dei download, che potrebbero rappresentare un rischio per la privacy.
Avvertimento: Lascia deselezionate le caselle Password e Compilazione automatica dei dati del modulo (più in basso nell'elenco) prima di procedere. Altrimenti, dovrai aggiungere nuovamente le password e anche i dati del modulo.

Passaggio 6: Fare clic sul pulsante con l'etichetta Cancella ora.

Ciò dovrebbe richiedere a Microsoft Edge Chromium di eliminare sia i cookie che la cache dalla durata selezionata.
2. Usa una scorciatoia da tastiera
Un modo notevolmente più veloce per accedere alla casella Cancella dati di navigazione nel passaggio 4 del metodo precedente prevede l'utilizzo di una semplice sequenza di tasti. Premi contemporaneamente i tasti Maiusc+Ctrl+Canc e la casella Cancella dati di navigazione dovrebbe aprirsi immediatamente in una nuova scheda.

Quindi è solo questione di selezionare le caselle di controllo accanto a Cookie e altri dati del sito e Immagini e file memorizzati nella cache (inclusa qualsiasi altra forma di dati che si desidera eliminare), selezionando un'ora appropriata e quindi facendo clic su Cancella Ora.
3. Cancella i cookie all'uscita
Se preferisci cancellare regolarmente i cookie e la cache, c'è un metodo per rendere il processo meno noioso. Microsoft Edge Chromium offre la possibilità di eliminare automaticamente tutti i cookie accumulati e la cache ogni volta che si esce, simile all'utilizzo di finestre InPrivate. I seguenti passaggi dovrebbero aiutarti a capire come configurare il browser per farlo.
Passo 1: Apri il menu Edge, quindi fai clic su Impostazioni.

Passo 2: Fare clic sulla scheda laterale denominata Privacy e servizi.

Passaggio 3: Scorri verso il basso fino alla sezione Cancella dati di navigazione, quindi fai clic su Scegli cosa cancellare ogni volta che chiudi il browser.

Passaggio 4: Attiva gli interruttori accanto a Cookie e altri dati del sito e Immagini e file memorizzati nella cache. Inoltre, attiva gli interruttori accanto a qualsiasi altra forma di dati che desideri che Microsoft Edge Chromium elimini automaticamente.

Microsoft Edge Chromium eliminerà quindi i cookie e la cache automaticamente ogni volta che esci dal browser da ora in poi. Tieni presente che devi uscire da tutte le finestre Edge affinché ciò accada.
4. Cancella i dati dei singoli siti
Microsoft Edge Chromium ti consente anche di eliminare i cookie e la cache per un singolo sito. Ciò ti aiuta a gestire eventuali problemi di sicurezza o relativi alle prestazioni per qualsiasi sito specifico, consentendoti di evitare il svantaggi dell'eliminazione dell'intera cache del browser e dei cookie (come dover accedere a tutti i siti da zero in seguito).
Passo 1: Apri il menu Edge, quindi fai clic su Impostazioni.

Passo 2: Fare clic sulla scheda laterale denominata Autorizzazioni sito.

Passaggio 3: Fare clic su Cookie e dati del sito sotto Autorizzazioni sito.

Passaggio 4: Fare clic sull'opzione denominata Visualizza tutti i cookie e i dati dei siti.

Passaggio 5: Cerca il sito di cui desideri eliminare i cookie e la cache per utilizzare la barra di ricerca nell'angolo in alto a destra dello schermo.

Passaggio 6: Fare clic sull'icona a forma di cestino accanto a ciascun risultato di ricerca (alcuni siti potrebbero essere visualizzati più di una volta) per eliminare i cookie e la cache relativi al sito.

Microsoft Edge Chromium memorizzerà quindi nella cache una nuova istanza del sito (e creerà un nuovo set di cookie) la prossima volta che lo visiti.
5. Usa estensione
Microsoft Edge Chromium sfoggia un'entusiasmante libreria di estensioni. E ci sono diverse estensioni elencate nell'archivio di Microsoft Edge Addons che possono aiutarti a eliminare i cookie e la cache con solo un paio di clic. Diamo un'occhiata a come configurare tale estensione: l'addon Clear Browsing Data.
Passo 1: Installa Cancella dati di navigazione dall'archivio di Microsoft Edge Addons.
Scarica Cancella dati di navigazione
Passo 2: Fare clic con il pulsante destro del mouse sull'icona Cancella dati di navigazione accanto alla barra degli indirizzi, quindi fare clic su Opzioni estensione.

Passaggio 3: Assicurati che le opzioni Cookie, Immagini e file memorizzati nella cache e Dati di archiviazione memorizzati nella cache siano selezionati. Inoltre, seleziona qualsiasi altra forma di dati che desideri eliminare durante l'utilizzo dell'estensione.

Passaggio 4: Uscire dalla schermata Opzioni interno in seguito. Puoi quindi fare clic sull'icona Cancella dati di navigazione per eliminare i cookie e la cache in Microsoft Edge Chromium ogni volta che vuoi.

Altre estensioni all'interno dello store di Microsoft Edge Addons che offrono funzionalità simili includono Fare clic su&Pulisci, CookieCancella, e Super cronologia e pulizia della cache.
Porta fuori la spazzatura
Nonostante i loro usi, i cookie e la cache in Microsoft Edge Chromium pongono problemi e devi imparare come eliminarli. L'uso della scorciatoia da tastiera Maiusc+Ctrl+Canc dovrebbe essere utile, ma non dimenticare di utilizzare un'estensione per semplificare il processo.
Quindi, qual è il tuo modo preferito per eliminare i cookie e la cache in Microsoft Edge Chromium? Lascia un commento qui sotto.
Prossimo: La modalità oscura di Microsoft Edge Chromium è più di un semplice tema. Ecco come ottenere la funzionalità completa della modalità oscura ovunque.