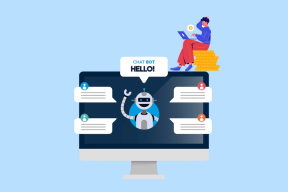Come inoltrare automaticamente le email in Outlook
Varie / / November 29, 2021
Tu sei organizzare una vacanza o uscire dall'ufficio per qualche giorno? In quei momenti, potresti voler tenere traccia di email importanti che potrebbero richiedere la tua attenzione immediata. Il modo normale è aggiungere l'indirizzo email di lavoro o secondario sul telefono, ma ciò potrebbe disturbarti con centinaia di email non necessarie. In tali situazioni, puoi sempre utilizzare la funzione di inoltro automatico nella posta di Outlook.

Outlook offre un paio di modi per inoltrare automaticamente le email a un indirizzo email separato. Puoi anche impostare parole chiave specifiche come Avviso, Errore, Attenzione, ecc. per consentire al servizio di filtrare quali email inoltrare o meno.
In questo post parleremo dei due modi principali per inoltrare automaticamente le email in Outlook. Segui i passaggi seguenti, imposta la funzione di inoltro automatico in Outlook e preoccupati solo delle e-mail importanti nella tua casella di posta. Parleremo anche di come impostare una risposta automatica su Outlook.
Nota: Le funzionalità dell'app desktop Outlook variano tra le piattaforme desktop. Per questo post, utilizzeremo Outlook Web per funzionare su Mac, Windows, Linux e Chrome OS.
Anche su Guiding Tech
Usa l'inoltro di Outlook
Utilizzando l'opzione di inoltro predefinita di Outlook, puoi inoltrare tutte le email. dalla posta di Outlook alla posta principale. Vai oltre. i passaggi seguenti per configurarlo.
Passo 1: Passare a Outlook Web nel browser desktop.
Passo 2: Accedi utilizzando le credenziali dell'account Microsoft.
Passaggio 3: Tocca l'icona Impostazioni nell'angolo in alto a destra.
Passaggio 4: Seleziona Visualizza tutte le impostazioni di Outlook.

Passaggio 5: Il passaggio aprirà la finestra completa delle impostazioni di Outlook.
Passaggio 6: Vai a Posta > Inoltro.
Passaggio 7: Abilita l'opzione di inoltro e inserisci l'e-mail a cui desideri inoltrare le e-mail di Outlook.

Passaggio 8: Abilita o disabilita l'opzione Conserva una copia dei messaggi inoltrati e premi il pulsante Salva in basso.
Questo è tutto. D'ora in poi, vedrai tutto l'inoltro automatico di Outlook. e-mail al tuo altro indirizzo e-mail. Ma come ho detto prima, il. practice sta per inoltrare tutti i messaggi e potrebbe affollare la tua casella di posta. Per evitare tali problemi, dovresti utilizzare le regole di Outlook. funzione per impostare determinate regole per l'inoltro della posta elettronica.
Anche su Guiding Tech
Crea regole di Outlook
Le regole di Outlook sono una delle migliori aggiunte al servizio Outlook. Utilizzando le regole di Outlook, puoi creare regole potenti e personalizzabili per. ravviva l'esperienza.
Passo 1: Passare a Outlook Web sul browser desktop e accedere utilizzando le credenziali dell'account Microsoft.
Passo 2: Tocca l'icona Impostazioni nell'angolo in alto a destra.
Passaggio 3: Seleziona Visualizza tutte le impostazioni di Outlook.

Passaggio 4: Il passaggio aprirà la finestra completa delle impostazioni di Outlook.
Passaggio 5: Vai a Posta > Regole.
Passaggio 6: Seleziona l'opzione "Aggiungi nuova regola". Aggiungi un nome pertinente alla regola e passa all'opzione della condizione.
Passaggio 7: Puoi scegliere tra un mucchio di. condizioni come Oggetto, Parola chiave, Mercato con, Persone e altro. Per. Ad esempio, ho selezionato "Include soggetto o corpo" e ho aggiunto Importante, Urgente, Errore nella sezione "Parola da cercare".

Passaggio 8: Puoi aggiungere tante Condizioni quante ne vuoi. preferire nella regola. Ad esempio, puoi aggiungere un'altra condizione con il. "Il corpo del messaggio include" e aggiungi le parole pertinenti da cercare.
Passaggio 9: Dopo aver aggiunto le condizioni pertinenti, passa a. Aggiungi un'azione e seleziona Percorso > Inoltra a. Seleziona un indirizzo email. che desideri che le email vengano inoltrate.

Puoi anche aggiungere un'eccezione in una regola. Tocca "Aggiungi un'eccezione" e impostare una condizione separata per esso. Premi il pulsante Salva in basso. angolo, e sei a posto.

D'ora in poi, ogni volta che arriva un'e-mail in arrivo con oggetto pertinente. o parole chiave del corpo, Outlook eseguirà la regola e agirà. di conseguenza.
Elimina regole
Dopo che il tuo scopo è finito, potresti dover eliminare la regola in modo che. Outlook interrompe l'inoltro delle email in futuro. Segui i passaggi seguenti per. eliminare le regole di Outlook.
Passo 1: Dal Web di Outlook, vai a Impostazioni di Outlook > Posta elettronica > Regola.
Passo 2: Tocca la piccola icona Elimina e rimuovi la regola da Outlook.

Imposta risposte automatiche
Veduta ti consente anche di impostare risposte automatiche per far sapere al destinatario che hai ricevuto la sua posta e pianificare di tornare presto con una risposta adeguata. Seguire i passaggi seguenti per impostare. risposte automatiche su Outlook.
Passo 1: Apri Outlook Web e tocca l'icona Impostazioni nell'angolo in alto a destra.

Passo 2: Vai su Posta > Risposte automatiche.
Passaggio 3: Attiva le risposte automatiche. Seleziona l'intervallo di tempo per l'esecuzione della risposta automatica per la posta di Outlook.

Passaggio 4: Puoi anche abilitare Invia solo risposte a. contatti che ignorano le email di altri contatti e inviano solo i. risposte automatiche ai contatti.
Mi piace come Outlook offre un editor di testo avanzato per personalizzare il tuo. risposta di risposta automatica. Puoi giocare con l'effetto grassetto, corsivo, sottolineato e persino usare colori diversi.
Anche su Guiding Tech
Usa Outlook come un professionista
Outlook è un meraviglioso servizio di posta elettronica. Funziona ancora meglio con Microsoft365. sottoscrizione poiché il componente aggiuntivo rimuove tutti gli annunci non necessari dal. piattaforma. Inoltre, è pieno di funzioni utili come cancellazione automatica, inoltro automatico e altro ancora utilizzando la funzione Regole di Outlook.
Prossimo: Sai che puoi aggiungere riunioni Zoom al calendario di Outlook e al calendario di Google? Leggi il post qui sotto per sapere come farlo.