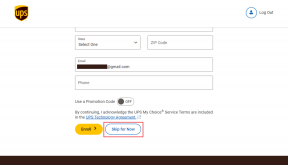I 5 migliori suggerimenti per inserire caratteri speciali in Google Documenti
Varie / / November 29, 2021
Ogni volta che vuoi inserire un carattere speciale in un documento, Google Docs è felice di accontentarti con la sua libreria di simboli, emoji e punteggiatura incorporati. Ma l'intero processo di aggiunta può essere un compito noioso. Ad esempio, dover accedere ripetutamente all'elenco di caratteri speciali di Google Documenti può essere noioso.

Ecco perché i cinque modi che ho elencato di seguito dovrebbero semplificarti la vita quando inserisci caratteri speciali in Google Documenti. Dall'accesso più rapido alla libreria dei caratteri speciali, alla ricerca rapida di elementi, alla creazione di scorciatoie per i tuoi personaggi preferiti, ti renderai presto conto che lavorare con loro non è così male come sembrava prima.
1. Apri più velocemente la libreria dei caratteri speciali
Per accedere alla casella Inserisci caratteri speciali in Google Documenti, devi prima aprire il menu Inserisci e quindi fare clic su Caratteri speciali. Interrompe il flusso durante il lavoro.
Invece, usa la combinazione di tasti Alt + I + C per arrivare più velocemente alla casella Inserisci caratteri speciali. Se utilizzi Google Documenti su un Mac, la combinazione di tasti diventa leggermente più lunga: Ctrl + Opzione + I + C.

Quindi è come al solito: usa i menu dei filtri o la casella di ricerca per trovare il carattere speciale che desideri.
Anche su Guiding Tech
2. Disegna un personaggio speciale
Non riesci a individuare un determinato carattere con i menu dei filtri o la casella di ricerca? Perché non cercarlo disegnandolo invece?

Esegui uno schizzo approssimativo del personaggio - non deve essere perfetto - all'interno della casella vuota sottostante la barra di ricerca e Google Docs filtrerà automaticamente i caratteri che corrispondono più da vicino a ciò che hai disegnato. Funziona incredibilmente bene, quindi provalo.
3. Inserisci valore Unicode
Se non vuoi affrontare il fastidio di dover cercare o disegnare ripetutamente un carattere speciale, usa il suo Unicode valore invece. Innanzitutto, filtra il carattere, quindi posiziona il cursore su di esso. Dovresti vedere il valore unicode, qualcosa nella forma di U + xxxx.

La prossima volta, inserisci semplicemente le lettere e i numeri alla fine del valore Unicode (ometti "U +") nella casella di ricerca per un filtraggio più rapido. Potrebbe essere necessario salvare in memoria i valori Unicode dei caratteri speciali utilizzati di frequente.
Anche su Guiding Tech
4. Sostituzione automatica
Un modo ancora più rapido per inserire qualsiasi carattere speciale consiste nell'utilizzare la funzionalità di sostituzione automatica in Google Documenti. Richiede un po' di lavoro per l'impostazione, ma una volta installato, l'inserimento di caratteri speciali usati di frequente dovrebbe essere un gioco da ragazzi.
Passo 1: Inserisci un carattere speciale in un documento come faresti normalmente.

Passo 2: Copia il carattere speciale negli appunti.

Passaggio 3: Apri il menu Strumenti, quindi fai clic su Preferenze.

Passaggio 4: Inserisci qualsiasi carattere sulla tastiera (preferibilmente una combinazione di caratteri) nella casella Sostituisci. Questo carattere o set di caratteri verrà sostituito dal carattere speciale ogni volta che li digiti in un documento. Quindi, incolla il carattere speciale (premi Ctrl + V o Cmd + V combo) nella casella Con.

Passaggio 5: Digita il carattere o il set di caratteri, premi lo spazio e voilà! Il carattere speciale dovrebbe invece apparire al suo posto.
Puoi aggiungere tutte le sostituzioni che desideri. Cerca di evitare di utilizzare combinazioni di tasti comuni per le tue sostituzioni poiché potrebbero interferire con il tuo normale flusso di lavoro.
5. Scorciatoie Alt o Opzione
Un metodo alternativo per inserire caratteri speciali consiste nell'utilizzare le scorciatoie del codice Alt. Questi codici ti consentono di inserire la maggior parte dei caratteri speciali tenendo premuto il tasto Alt mentre digiti un codice nel tastierino numerico. Ad esempio, la scorciatoia per il codice Alt + 0169 ti consente di inserire facilmente il simbolo del copyright.
Nota: Sulle tastiere senza tastierino numerico dedicato, utilizzare il tasto FN insieme al tasto Alt quando si digitano caratteri numerici tramite la riga numerica.
Su Mac, le cose funzionano in modo leggermente diverso. È necessario utilizzare i tasti Opzione o Opzione + Maiusc insieme a vari tasti alfanumerici per inserire caratteri speciali. Ad esempio, per inserire il simbolo del copyright è sufficiente premere Opzione + G.
Per un elenco di scorciatoie Alt o Opzione, fare riferimento agli elenchi appropriati facendo clic sui pulsanti seguenti:
Elenco scorciatoie Alt - PC
Elenco delle scorciatoie per le opzioni - Mac
La cosa migliore delle scorciatoie Alt o Opzione è che puoi usarle per inserire caratteri speciali in qualsiasi elaboratore di testi. Non sono limitati a Google Documenti.
Anche su Guiding Tech
Mezzi speciali
Con i suggerimenti sopra, l'inserimento di caratteri speciali in Google Documenti dovrebbe essere un gioco da ragazzi. I primi tre suggerimenti dovrebbero aiutarti a raggiungere i tuoi personaggi preferiti più velocemente. Ma se hai a che fare con loro tutto il tempo, non dimenticare di usare le scorciatoie di sostituzione o Alt/Opzione per rendere l'intero processo incredibilmente più semplice.
Mi piace usare la funzionalità di sostituzione automatica: è il mio modo preferito per inserisci la lineetta in Google Docs. Ma qual è il tuo? Ci sono altri modi per inserire caratteri speciali che conosci? Condividi nei commenti.
Prossimo: Sapevi che puoi inserire video di YouTube nei tuoi documenti di Google Docs? Ecco come farlo.