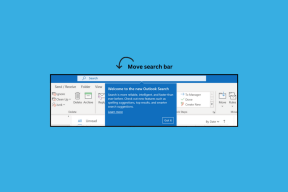Le 9 cose principali da sapere sui profili di Google Chrome
Varie / / November 29, 2021
Devi essere consapevole che puoi aggiungere più account Google nello stesso profilo Chrome. Passare da uno all'altro è facile come fare clic su un singolo pulsante. Tutte le tue informazioni personali, come segnalibri, cronologia e password vengono salvate nell'account Google predefinito. E se volessi mantenere le tue attività personali e lavorative in account separati? Per questo, puoi impostare più profili in Chrome, soprattutto se condividi il computer o Chrome con altri.

I profili Chrome sono utili se condividi il computer con più persone. Oppure, quando qualcuno desidera utilizzare Chrome per un breve periodo, puoi creare un profilo diverso o utilizzare il profilo ospite.
Immergiamoci più a fondo nel mondo della funzione account multipli di Chrome. Qui imparerai come gestire e configurare i profili di Google Chrome.
1. Cosa sono i profili Chrome
Profili Chrome fornire un modo per mantenere i dati di Chrome, come segnalibri, cronologia, password e altre impostazioni, separati per ciascun utente. Supponi di condividere il tuo Chrome con tuo fratello. Invece di creare un nuovo profilo utente per l'intero computer, puoi creare due profili Chrome per mantenere separate le informazioni personali. Ogni profilo si comporterà come un'entità indipendente e sincronizzerà i dati solo per il suo utente.

È importante tenere presente che qualsiasi utente può passare agli altri profili Chrome e visualizzare i dati personali. I profili non sono protetti da password. Quindi crea un profilo Chrome solo per i contatti fidati.
2. Dove puoi usare i profili Chrome?
I profili Chrome sono disponibili solo su PC. Non puoi usarli sulle app mobili di Chrome (Android o iOS). Tuttavia, se desideri separare le tue informazioni in Android, puoi provare il funzionalità per più utenti di Android.
Anche su Guiding Tech
3. Come creare un profilo Chrome
Creare un profilo Chrome è un lavoro facile. Ecco i passaggi per creare un nuovo profilo.
Passo 1: Avvia Chrome sul tuo PC.
Passo 2: Fare clic sull'icona Profilo in alto. Dal menu, seleziona Aggiungi.

Passaggio 3: Si aprirà una nuova finestra pop-up. Digita un nome per il tuo profilo e seleziona un'immagine del profilo dall'elenco fornito. Puoi modificarli entrambi in seguito. Fare clic su Aggiungi in basso.
Consiglio: Per aggiungere un collegamento per il nuovo profilo Chrome sul desktop, seleziona la casella accanto a "Crea un collegamento sul desktop per questo utente".

Verrai indirizzato al profilo Chrome appena creato. Accedi con un account Google diverso per sincronizzare i dati come segnalibri, password, ecc. da quel conto.

4. Come cambiare i profili di Chrome
Puoi avviare un profilo Chrome utilizzando il collegamento sul desktop o passare dal profilo corrente. In quest'ultimo caso, fai clic sull'icona Profilo in Chrome. Quindi fare clic sul profilo che si desidera aprire.

5. Rinomina e cambia foto del profilo Chrome
Per questo, apri il profilo Chrome che desideri rinominare. Fai clic sull'icona a tre punti in alto e seleziona Impostazioni.

Fare clic su "Nome e immagine di Chrome".

Quindi digita un nuovo nome e seleziona un'altra immagine.

6. Crea un collegamento sul desktop per il profilo Chrome
Ci sono due modi per farlo. In primo luogo, quando crei un profilo, puoi abilitare l'interruttore accanto a Crea collegamento sul desktop. In secondo luogo, puoi farlo dall'impostazione "Nome e immagine di Chrome". Per questo, vai su Impostazioni di Chrome> Nome e immagine di Chrome.

Abilita l'interruttore per Mostra collegamento sul desktop.

Verrà aggiunta un'icona di collegamento sul desktop. Ogni profilo ha una foto e un nome designati.

Anche su Guiding Tech
7. Elimina profilo Chrome
Per questo, apri Chrome da qualsiasi profilo. Fare clic sull'icona Profilo in alto. Quindi, fai clic sull'icona delle impostazioni.

Passa il mouse sul profilo Chrome che desideri rimuovere. Fai clic sull'icona a tre punti e scegli Rimuovi questa persona.

Nota: Chiunque può rimuovere altri profili Chrome. Quindi assicurati di condividere il tuo Chrome solo con le persone di cui ti fidi.
8. Puoi eseguire più profili contemporaneamente?
Sì. Questa è la bellezza dei profili Chrome. Puoi eseguire più profili contemporaneamente. Ovviamente, questo avrà un impatto sulla tua RAM. Preparati per questo.
9. Cosa sono i profili degli ospiti
I profili creati nel modo sopra indicato sono permanenti. Questi profili rimangono attivi finché non li elimini. Nel caso in cui desideri creare un profilo Chrome per un utente occasionale temporaneo, puoi utilizzare il profilo ospite. Abbiamo coperto profili degli ospiti su Chrome in dettaglio nel nostro post separato. Inoltre, dai un'occhiata a in che modo i profili degli ospiti differiscono dalla modalità di navigazione in incognito di Chrome.

Anche su Guiding Tech
Sposta il profilo su un nuovo computer
Se condividi Chrome o il computer con altre persone, potresti voler mantenere i tuoi dati separati. E quando vuoi spostare quei dati su un computer nuovo e diverso, devi accedi al tuo account Google nelle impostazioni di Chrome (se non l'hai già fatto). Quindi, accedi con lo stesso account sul tuo nuovo computer. Ecco! Tutta la tua cronologia web, i segnalibri e le password diventeranno automaticamente disponibili sul nuovo dispositivo.
Prossimo: Stai riscontrando problemi di prestazioni con Chrome? Scopri cosa succede quando ripristini Chrome dal link successivo.