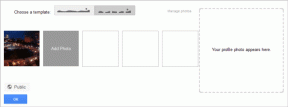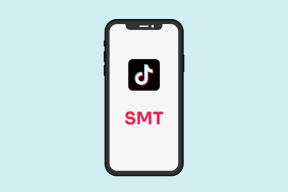8 modi migliori per correggere l'errore di disconnessione di iMessage su iPhone
Varie / / November 29, 2021
iMessage continua a dare un dura concorrenza a WhatsApp. È fantastico fino a quando non affronti un errore insolito. Immagina di provare a inviare un messaggio e sentirti dire che iMessage è disconnesso e potresti perdere i messaggi se non risolvi il problema. Se hai ricevuto lo stesso errore per iMessage, qui ti diremo 8 modi di lavoro per risolvere il problema di iMessage, che non funzionano su iPhone o iPad.

iMessage funziona senza intoppi se il tuo ID Apple è collegato correttamente. Quindi il problema della disconnessione è principalmente correlato al tuo ID Apple. In alcuni casi, se rimuovi temporaneamente la scheda SIM, ciò causa anche problemi con iMessage.
Qualunque sia la causa, controlliamo varie soluzioni per correggere l'errore "iMessage è disconnesso" su iPhone.
1. Riavvia iPhone
Inizia il processo di risoluzione dei problemi riavviando il dispositivo. Il riavvio del dispositivo non cancellerà alcun dato dal telefono. Anche se il riavvio non funziona, aprirà la nostra strada affinché altre soluzioni funzionino correttamente.

2. Riattiva iMessage
La prima correzione coinvolge abilitando iMessage sul tuo telefono. A volte, iMessage si spegne inconsapevolmente, ed è per questo che vedi l'errore. Nel caso in cui iMessage sia già attivo, spegnerlo e riaccenderlo dovrebbe fare il trucco.
Consiglio: Non vedi l'app Messaggi sul tuo telefono? Scoprire come ripristinare l'app Messaggi.
Ecco come abilitare iMessage.
Passo 1: Apri Impostazioni sul tuo iPhone.
Passo 2: Vai a Messaggi. Abilita l'interruttore accanto a iMessage. Se è abilitato, disabilitalo e poi riattivalo.
Consiglio: Una volta abilitato iMessage, dai un'occhiata 3 suggerimenti per una migliore esperienza di iMessage.


Anche su Guiding Tech
3. Aggiungi l'ID Apple corretto
Quando ricevi l'errore "iMessage è disconnesso", tocca Impostazioni. Verrai indirizzato alle impostazioni dell'app Messaggi. Qui dovresti vedere l'opzione "Usa il tuo ID Apple per iMessage". Toccalo. Inserisci i dettagli del tuo ID Apple e accedi.
Consiglio: Scoprire come risolvere il problema dell'ID Apple in grigio su iPhone.

In alternativa, toccando Impostazioni, dovresti vedere l'opzione Invia e ricevi nelle impostazioni dei messaggi. Toccalo. Aggiungi il tuo ID Apple se non vedi alcun account. Se è già presente un account, assicurati che sia l'account Apple corretto. Puoi uscire dall'account e aggiungerne uno diverso. Per questo, tocca l'ID Apple e premi Esci dal menu.


Consiglio: Puoi raggiungere la schermata sopra andando su Impostazioni sul tuo telefono e poi su Messaggi.
4. Cambia regione iMessage
A volte, cambiare la regione per il tuo iMessage aiuta anche a risolvere i problemi ad esso correlati. Per modificare la posizione di iMessage, vai su Impostazioni > Messaggi > Invia e ricevi. Tocca il tuo ID Apple e scegli Cambia posizione dal menu. Aggiungi la tua regione attuale.


5. Cambia fuso orario
La modifica del fuso orario e la corrispondenza con la posizione corretta ha funzionato anche per molti utenti di iMessage. Per farlo, vai su Impostazioni > Generali > Data e ora. Imposta manualmente il fuso orario o attiva l'interruttore accanto a Imposta automaticamente per ottenere risultati migliori.

Anche su Guiding Tech
6. Aggiorna i dettagli dell'ID Apple
Invece di controllare le impostazioni dell'app Messaggi, dovresti anche guardare le impostazioni del tuo ID Apple sul telefono. Vedrai Aggiorna le impostazioni dell'ID Apple all'interno dell'app Impostazioni. Non preoccuparti. Non c'è niente di cui preoccuparsi. Basta inserire di nuovo la password dell'ID Apple e le cose sarebbero andate bene. Quando lo fai, il problema di iMessage dovrebbe essere risolto immediatamente.

7. Esci dall'ID Apple
Se l'aggiornamento dei dettagli dell'ID Apple non funziona, prova a uscire dal tuo ID Apple. Prima di fare il passo, leggi su cosa succede quando esci dall'ID Apple su iPhone. Una volta acquisita familiarità con le conseguenze della disconnessione, ecco come farlo.
Passo 1: Apri Impostazioni sul tuo telefono.
Passo 2: Tocca il tuo nome in alto. Scorri verso il basso nella schermata successiva e tocca Esci.


8. Ripristina impostazioni di rete
Prima di ripristinare le impostazioni di rete, dai un'occhiata al tuo Wi-Fi o ai dati mobili. Poiché iMessage utilizza una connessione Internet, verifica se Internet funziona o meno sul tuo dispositivo. Per questo, avvia il browser sul tuo telefono e apri qualsiasi pagina web. Se il Wi-Fi non funziona, controlla vari modi per riparare iPhone che non si connette al Wi-Fi. Allo stesso modo, controlla le soluzioni per i dati mobili non funzionano su iPhone.
Se Internet funziona, è ora di ripristinare le impostazioni di rete. Leggi la nostra guida che copre cosa succede quando ripristini le impostazioni di rete sul tuo iPhone.
Ecco i passaggi:
Passo 1: Apri Impostazioni e vai su Generale.
Passo 2: Scorri verso il basso e tocca Ripristina. Tocca Ripristina impostazioni di rete nella schermata successiva.


Anche su Guiding Tech
Addio problemi
Ci auguriamo che tu sia stato in grado di utilizzare iMessage dopo aver seguito i suggerimenti per la risoluzione dei problemi di cui sopra. In caso di problemi con le notifiche di iMessage, scopri come fare risolvere il problema delle notifiche. Potresti avere problemi con l'invio di immagini e scoprirlo come risolvere il problema dell'immagine su iMessage. Le soluzioni di cui sopra ti aiuteranno anche a risolvere i problemi con FaceTime.
Prossimo: In che modo i messaggi in Android differiscono da iMessage? Trova la risposta nel nostro prossimo post in cui confrontiamo i messaggi Android e iMessage.