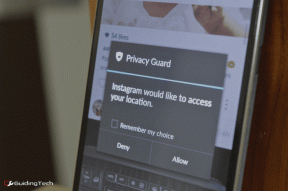La guida completa per eseguire Windows su Mac OS X utilizzando VirtualBox
Varie / / November 29, 2021
L'arrivo dei Mac basati su Intel ha inaugurato una nuova era: quella in cui è stato reso possibile l'esecuzione di Windows su Mac OS, che ha risolto un sacco di problemi di compatibilità. Il mio unico problema era che il riavvio sembrava richiedere anni ed era spesso un ostacolo troppo grande per eseguire qualcosa come Windows Live Writer. Se ti senti allo stesso modo, lascia che te lo presenti VirtualBox. Se ti è capitato di leggere il nostro post su clonare il vecchio pc gratuitamente allora sapresti di cosa sto parlando.
Ora puoi avere il meglio di entrambi i mondi in esecuzione contemporaneamente sul tuo computer, senza dover riavviare. Se hai una copia di Windows 7 in giro, sei in serbo per una sorpresa. (sì, questa guida utilizza un Mac come base per l'esecuzione di Windows 7. )
1. Scarica VirtualBox
Per prima cosa, visita il Sito Web VirtualBox per scaricare il file .dmg. Salva la versione per Intel Mac sul tuo computer ed eseguilo.

Imposta il file secondo le istruzioni. È abbastanza semplice, basta scorrere il
programma di installazione .mpkg e quando hai finito, eseguilo dal tuo Applicazioni cartella.2. Crea macchina virtuale
Una volta installato VirtualBox, puoi crearne uno tuo Macchina virtuale. Puoi farlo eseguendo VirtualBox e fai clic sull'icona blu nuova con punte.

Stai preparando Windows 7, quindi ricordati di selezionarlo nel processo di configurazione. Tieni presente che la quantità di RAM che inserisci nella tua macchina virtuale potrebbe regolare notevolmente le prestazioni, ma può anche influire negativamente sulle prestazioni del computer host (il tuo Mac). Ho 2 GB di RAM, quindi sono andato con i 512 MB di memoria consigliati. Finora, Windows 7 funziona bene per me. La quantità di RAM è regolabile e può essere modificata, quindi non preoccuparti troppo.

Ho scelto di utilizzare un disco rigido a espansione dinamica perché consente una maggiore flessibilità dello spazio e occupa solo lo spazio necessario Disco rigido virtuale fa. Ad esempio, se hai scelto di avere un disco rigido virtuale di archiviazione a espansione dinamica di 60 GB e hai solo Windows 7 e Microsoft Office lì, il disco rigido virtuale stesso occuperebbe meno di 20 GB di spazio su il tuo Mac. Al contrario, se si sceglie un disco rigido virtuale di archiviazione di dimensioni fisse, i 60 GB di spazio di archiviazione non saranno disponibili fin dall'inizio anche se non si riempie il disco rigido virtuale.

Windows 7 stesso occupa circa 10 GB, quindi sono stato generoso e ho dato al mio disco rigido virtuale circa 60 GB di spazio di archiviazione. Tieni presente che non esiste una soluzione semplice per modificare le dimensioni del disco rigido, quindi starei un po' più attento con questa selezione.

Ecco un riepilogo di come dovrebbe essere la tua macchina virtuale VirtualBox.

3. Configura la macchina virtuale
Ora che la tua macchina virtuale è completa, è ora di eseguirla. Quando lo avvii, vedrai il Procedura guidata prima esecuzione apparire.

Seleziona l'unità DVD che desideri che VirtualBox legga se disponi di una copia fisica di Windows 7 o se disponi di un .iso file, sfoglia il tuo disco rigido fino alla sua posizione.

La navigazione in VirtualBox potrebbe richiedere l'acquisizione del cursore. In caso di dubbio, il tasto predefinito per passare dal cursore Windows al cursore Mac è il sinistro. Puoi semplicemente fare clic all'interno della macchina virtuale per tornare dal cursore del Mac al cursore di Windows.

PARTE 2: IMPOSTAZIONE DI WINDOWS
4. Seleziona disco
L'installazione di Windows 7 è la parte facile. La tua macchina virtuale dovrebbe avviarsi nella configurazione di Windows e ti verrà incontro questa schermata. Seleziona l'unico disco rigido disponibile e premi prossimo continuare.

5. Installa Windows
Vai a prendere un caffè, perché Windows 7 richiede un po' di tempo per l'installazione. Anche se il lato positivo è che ci vuole meno tempo rispetto al vecchio Windows XP o Vista.

La tua macchina virtuale Windows 7 potrebbe riavviarsi ogni tanto, come prevedibile. Una volta quasi completato, raggiungerai questa schermata.

Continua a eseguire l'installazione come con una normale installazione di Windows.
6. Aggiunte degli ospiti (o driver)
Ora è il momento di concludere l'intero processo installando autisti, come faresti con qualsiasi altra macchina. Questi driver consentiranno alla tua macchina virtuale di espandersi a qualsiasi risoluzione dello schermo supportata dal tuo monitor, tra molte altre funzionalità. Sul tuo Mac, vai su Dispositivi, quindi seleziona Installa aggiunte per gli ospiti.

Questa finestra di dialogo dovrebbe apparire sulla tua macchina virtuale. Eseguirlo.

Installa tutto il software del dispositivo richiesto da Sicurezza di Windows, incluso Driver di visualizzazione.

Una volta installate le aggiunte guest, ti verrà chiesto di riavviare. Accetta e riavvia il computer e benvenuto nel mondo di Windows 7.

La tua macchina virtuale è ora completa! In caso di problemi, non esitare a commentare qui sotto. Goditi la tua nuova macchina e usa i soldi che hai risparmiato su Parallels e VMware per divertirti. 🙂