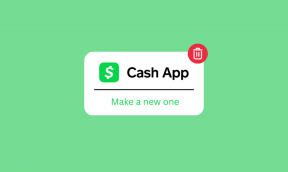I 7 migliori modi per correggere le notifiche di Gmail che non funzionano in Chrome su Windows 10
Varie / / November 29, 2021
Le notifiche semplificano la gestione di un aggiornamento, in particolare l'app di posta elettronica. Ora non è necessario aprire ripetutamente la tua email e aggiornarla. Con le notifiche, sarai notificato su una nuova email da servizi come Outlook, Gmail, ecc., anche quando stai facendo qualcos'altro sul tuo computer. Purtroppo, le notifiche di Gmail non funzionano per alcuni utenti su un PC Windows 10. Se sei uno di loro, ecco 7 modi per risolvere il problema delle notifiche di Gmail.

Per ricevere le notifiche di Gmail dal browser Chrome sul tuo PC Windows 10, devi abilitare le notifiche in tre posizioni: impostazioni del sito web di Gmail, browser Chrome e impostazioni di Windows 10. Quindi, anche se una delle impostazioni è disabilitata o presenta alcuni problemi, non riceverai notifiche per le nuove email.
Controlliamo 7 modi per correggere le notifiche di Gmail che non funzionano su un computer Windows 10.
1. Tieni aperta la scheda Gmail
Nelle app per dispositivi mobili di Gmail, ricevi notifiche per le nuove email anche quando l'app Gmail non è in primo piano. Non è così che funzionano le notifiche di Gmail sul PC. Fondamentalmente, devi tenere aperta la scheda Gmail per ricevere notifiche per nuove email. Quindi, se Gmail non è aperto in nessuna delle schede del browser, non riceverai notifiche. Pertanto, la prima soluzione consiste nel mantenere aperta la scheda Gmail.
Nota: Se vengono aggiunti più account Google in Chrome, riceverai notifiche da tutti loro purché sia aperta almeno una scheda Gmail.
Nel caso in cui ritieni che mantenere aperta la scheda Gmail occupi spazio nel pannello delle schede del browser, dovresti bloccare la scheda. Per farlo, fai clic con il pulsante destro del mouse sulla scheda Gmail e seleziona Aggiungi.

Ciò spingerà la scheda Gmail all'inizio dell'elenco delle schede e occuperà meno spazio. Fare riferimento a tale suggerimenti e trucchi interessanti relativi alle schede di Chrome.

Nota: Riceverai notifiche solo per le email che arrivano nella categoria della scheda Principale di Gmail e non per altre categorie di posta in arrivo come Social, Promozionale e Schede del forum. Scoprire come abilitare o disabilitare le categorie di schede in Gmail.
2. Riavvia il computer
Se la scheda Gmail è aperta e ancora non ricevi le notifiche, riavvia il computer una volta. A volte, il semplice riavvio del PC risolve tali problemi.
Suggerimento professionale: Dovresti anche aggiornare il browser Chrome. Consulta la nostra guida su come caricare il browser Chrome.
Anche su Guiding Tech
3. Abilita le notifiche sul sito web di Gmail
Affinché le notifiche di Gmail funzionino, devi abilitare l'impostazione di notifica sul sito web di Gmail. Ecco i passaggi per questo.
Passo 1: Avvia Chrome e apri gmail.com. Accedi con il tuo account.
Passo 2: Fai clic sull'icona a forma di ingranaggio Impostazioni nella parte superiore di Gmail e seleziona Visualizza tutte le impostazioni.

Passaggio 3: Nella scheda Generale, scorri verso il basso e vedrai le notifiche desktop. Abilita l'interruttore accanto all'opzione "Nuove notifiche di posta attiva". Scorri di più e fai clic su Salva modifiche in basso.

Passaggio 4: Segui nuovamente i passaggi 2 e 3. Fare clic sul collegamento "Fai clic qui per abilitare le notifiche desktop per Gmail" presente accanto a Notifiche desktop nella scheda Generale. Nel caso in cui non visualizzi il collegamento, passa al metodo 4 per consentire le notifiche di Gmail in Chrome.

Si aprirà un pop-up che ti chiederà se desideri ricevere notifiche da Gmail. Tocca Consenti.

4. Concedi l'autorizzazione a Gmail per inviare notifiche in Chrome
Successivamente, devi assicurarti che Gmail disponga del necessario permesso di inviare notifiche in Chrome. Per questo, apri la scheda Gmail nel tuo browser e fai clic sull'icona del lucchetto presente sul lato sinistro della barra degli indirizzi. Se vedi l'opzione Notifiche, assicurati che mostri Consenti accanto ad essa. Se mostra Predefinito o Non consentire, cambia in Consenti.

Nel caso in cui non visualizzi l'opzione Notifiche, fai clic su Impostazioni sito.

Verrai indirizzato alle impostazioni di Chrome per Gmail dove vedrai varie autorizzazioni. Cerca Notifiche e seleziona Consenti dalla casella accanto ad essa.

Consiglio: Dovresti anche usare i permessi di ripristino e Eliminare i dati pulsanti. Successivamente, tutte le autorizzazioni di Gmail sul tuo browser Chrome verranno ripristinate.
Anche su Guiding Tech
5. Consenti a Chrome di inviare notifiche su PC Windows 10
Windows 10 è dotato anche di una propria impostazione di notifica. Devi consenti varie app come Chrome per inviare notifiche. Quindi, se Chrome è disabilitato all'interno delle impostazioni di notifica per Windows, non riceverai notifiche da Gmail o da qualsiasi altro sito web.
Ecco come consentire a Chrome di inviare notifiche:
Passo 1: Avvia Impostazioni sul tuo PC Windows 10 dal menu Start. In alternativa, usa il tasto Windows + I scorciatoia da tastiera per aprire Impostazioni. Fare clic su Sistema.

Passo 2: Fare clic su Notifiche e azioni. Abilita l'interruttore accanto a Ricevi notifiche da app e altri mittenti.

Passaggio 3: Scorri verso il basso nella stessa schermata e vedrai l'elenco delle varie app. Abilita l'interruttore accanto a Google Chrome.

Se desideri personalizzare le impostazioni di notifica relative a Chrome, fai clic su Google Chrome. Puoi modificare varie cose relative alle notifiche di Chrome come banner, suoni, numero di notifiche, priorità delle notifiche, ecc.

6. Disabilita l'assistenza alla messa a fuoco
Se non ricevi notifiche da nessuna app sul tuo PC Windows 10, dovresti verificare se Focus Assist potrebbe essere abilitato sul tuo computer. Per questo, fai clic sull'icona del Centro operativo presente nell'angolo in basso a destra. Se Focus Assist è blu, significa che è abilitato. Fare clic su di esso per disattivarlo e ricevere notifiche.

7. Ripristina Chrome
Infine, se nulla funziona, è il momento di fare un passo audace e ripristinare le impostazioni di Google Chrome. Scopri nel dettaglio cosa succede ripristinando le impostazioni di Chrome. Una volta che lo hai letto e ti senti a tuo agio con le sue ripercussioni, apri Impostazioni di Chrome e fai clic su Avanzate dalla barra laterale sinistra di Impostazioni. Vai a Ripristina e pulisci. Fare clic su Ripristina le impostazioni ai valori predefiniti originali.

Anche su Guiding Tech
Visualizza le notifiche Android su PC
Un modo alternativo per ricevere le notifiche di Gmail su PC è di sincronizzare le notifiche delle app Android sul tuo computer Windows 10. Ogni volta che ricevi una nuova email, l'app Gmail ti avvisa. Se le notifiche vengono sincronizzate con un computer Windows 10, vedrai la stessa notifica anche sul tuo PC senza aprire la scheda Gmail nel tuo browser. Puoi prendere l'aiuto di Microsoft Il tuo telefono, proiettile, o Iscriviti all'app per sincronizzare le notifiche.
Prossimo: Ottieni la maggior parte di Gmail organizzandolo in modo efficiente utilizzando le funzionalità native. Scopri come organizzare Gmail dal prossimo link.