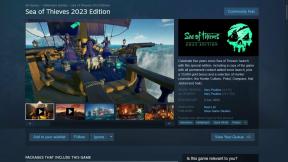Come passare da HEIC a JPG su iPhone
Varie / / November 29, 2021
HEIC è una meraviglia tecnica. La capacità di archiviare immagini a metà della dimensione del file di un JPG senza differenze visibili nella qualità visiva è semplicemente strabiliante. Ma c'è un problema. Sono passati più di due anni da quando Apple lo ha implementato per la prima volta su iPhone, ma la compatibilità multipiattaforma è ancora incostante.

Ecco perché prima o poi è necessario passare da HEIC a JPG.
iOS di Apple converte automaticamente le immagini HEIC in JPG in due modi. Sia durante il trasferimento su un dispositivo non compatibile sia durante la condivisione di immagini su altre app (come Mail, Note, ecc.). In entrambi i casi, sei destinato a incorrere in alcuni inconvenienti.
Ad esempio, utilizzo Google Foto come soluzione principale per il backup delle foto. Sebbene supporti il formato HEIC, non offre alcun mezzo per scaricarli nuovamente nel formato JPG. Ciò significa che spesso devo converti HEIC in JPG sul mio PC manualmente.
Per fortuna, è abbastanza facile fare in modo che il tuo iPhone scatti foto nel vecchio formato JPG. Diamo un'occhiata a come puoi farlo.
Fatto divertente: HEIC, acronimo di High Efficiency Image Coding, è anche comunemente indicato come HEIF o High Efficiency Image Format.
Anche su Guiding Tech
Passa da HEIC a JPG
Per passare da HEIC a JPG, devi configurare il formato di acquisizione della fotocamera utilizzando l'app Impostazioni dell'iPhone. Ci sono due impostazioni di acquisizione della fotocamera che puoi scegliere: Alta efficienza e Più compatibile. Il primo scatterà foto in HEIC, mentre il secondo scatterà foto in JPG.
Se passi a Più compatibile, anche la tua fotocamera riprenderà i video utilizzando il vecchio standard di compressione H.264. Altrimenti, riprenderebbe nel nuovo formato video HEVC che utilizza lo standard di compressione H.265. Questo è qualcosa che devi tenere a mente poiché non c'è modo di cambiare solo il formato di acquisizione delle foto senza influire sui video.
Passo 1: Apri l'app Impostazioni sul tuo iPhone. Scorri verso il basso e tocca Fotocamera. Quindi, tocca Formati dall'elenco delle impostazioni della fotocamera.


Spassaggio 2: In Acquisizione fotocamera, tocca Più compatibile.

Questo è tutto. Il tuo iPhone ora scatterà direttamente le foto in formato JPG, mentre i video verranno salvati nel formato MOV utilizzando la codifica H.264 (anziché H.265). Puoi modificare i formati in qualsiasi momento visitando l'app Impostazioni.
Anche su Guiding Tech
Passaggio da HEIC a JPG — Scheda informativa
Come hai appena scoperto, passare da HEIC a JPG è abbastanza semplice. Tuttavia, ci sono alcune cose che devi tenere a mente. Analizziamoli di seguito.
1. Le foto precedenti rimangono le stesse
Il passaggio da HEIC a JPG non convertirà la tua libreria di foto esistente sul tuo iPhone. Saranno interessate solo le foto che scatterai dopo il passaggio. Stesso discorso per i video.
Ci sono due modi per convertire la tua libreria esistente. Trasferiscili su un PC o un Mac con l'impostazione Trasferimento automatico abilitata (Impostazioni iPhone > Foto > Trasferisci su Mac o PC > Automatico). Oppure puoi utilizzare strumenti di conversione da HEIC a JPG di terze parti scaricati tramite l'App Store.

2. Riempie la memoria locale più velocemente
Scattare foto e video in JPG e H.264 può consumare una notevole quantità di spazio di archiviazione. Se tuo iPhone non ha molto spazio per cominciare, poi aspettati che si riempia velocemente. Come regola generale, aspettati il doppio dello spazio di archiviazione richiesto per foto e video rispetto ai formati HEIC e HEVC.


Per i video, puoi anche controllare la schermata Registra video (Impostazioni iPhone > Fotocamera > Registra video) per determinare lo spazio che occuperanno se riprendi in uno dei due formati.
3. Consuma più spazio di archiviazione iCloud
Se riempi la memoria interna del tuo iPhone e scatti nei formati di foto e video più vecchi, allora il tuo spazio di archiviazione iCloud si riempirà più velocemente. Succederà quando avrai Foto iCloud acceso. E considerando che devi pagare per arrivare ovunque sopra i 5 GB di spazio di archiviazione, può diventare complicato.

Consiglierei di utilizzare una soluzione di archiviazione cloud di terze parti come Google Foto per negare questo effetto con le sue offerte illimitate di archiviazione di foto e video. Puoi anche fare riferimento a la mia guida per l'archiviazione di foto alternativa a iCloud per altri servizi di backup.
4. Meno impostazioni di qualità
Sebbene tu abbia accesso a tutte le impostazioni predefinite per la qualità delle foto durante le riprese in formato JPG, ci sono un paio di limitazioni quando si tratta di video. Scegli l'impostazione Più compatibile e non puoi acquisire video 4K a 60 fps o video al rallentatore 1080p a 240 fps.


Molto probabilmente, questa è una restrizione per impedire al tuo iPhone di consumare troppo spazio di archiviazione altrimenti necessario quando si archiviano video utilizzando la codifica H.264.
5. Tecnicamente inferiore a HEIC
Quando passi da HEIC a JPG, le foto risultanti potrebbero avere un aspetto leggermente migliore. Ciò accade a causa della minore compressione associata al formato JPG. Non ho ancora notato differenze significative in termini di qualità.
Ma a parte il folle algoritmo di compressione di HEIC, include il supporto per una gamma molto più ampia di colori e dati di profondità aggiuntivi rispetto al formato JPG. Se vuoi modificare le tue foto su uno schermo con una gamma di colori più ampia, perderai quei dettagli passando da HEIC a JPG.
Anche su Guiding Tech
Non cambiare per il gusto di farlo
Passare da HEIC a JPG è facile ed è sicuramente garantito a causa dei problemi di compatibilità che incontrerai. Tuttavia, ti consiglio di non cambiare solo per il gusto di farlo. Questo perché HEIC offre una serie di vantaggi, come utilizzando meno spazio di archiviazione ed essendo tecnicamente avanzato rispetto a JPG.
Apple l'ha impostato come impostazione predefinita per un motivo. Se le tue foto rimarranno solo all'interno dell'ecosistema Apple, è altamente raccomandato attenersi a HEIC, poiché non c'è motivo per un passaggio.
Prossimo: Stai riscontrando problemi con il backup delle tue foto su iCloud? Dai un'occhiata a questa guida alla risoluzione dei problemi e risolvi rapidamente eventuali problemi.