Come risolvere l'utilizzo elevato della CPU di hkcmd
Varie / / November 28, 2021
Il eseguibile hkcmd è essenzialmente, a interprete di tasti di scelta rapida appartenente all'Intel. C'è un problema comune del modulo hkcmd che consuma un elevato utilizzo della CPU in Windows. Questo rallenta il sistema. Il modulo hkcmd può avviarsi durante l'avvio di Windows, il che rallenta anche il processo di avvio di Windows. Se anche tu stai affrontando lo stesso problema e lo trovi fastidioso, non preoccuparti più. Oggi ti aiuteremo a risolvere il problema di utilizzo elevato della CPU di hkcmd. Ti guiderà anche a disabilitare il modulo hkcmd durante l'avvio. Quindi continua a leggere!

Contenuti
- Come risolvere l'utilizzo elevato della CPU di hkcmd
- Metodo 1: terminare l'attività utilizzando Task Manager
- Metodo 2: eseguire la scansione antivirus.
- Metodo 3: aggiorna i driver di grafica
- Metodo 4: reinstallare i driver di grafica
- Metodo 5: ripulire i file temporanei.
- Metodo 5A: pulizia manuale
- Metodo 5B: pulizia sistematica
- Metodo 6: eseguire la scansione SFC e DISM.
- Metodo 7: aggiorna Windows.
- Disabilita il modulo hkcmd all'avvio.
Come risolvere l'utilizzo elevato della CPU di hkcmd
Alcuni problemi comuni che potresti incontrare con il file hkcmd.exe sono elencati di seguito:
- Tuo il sistema potrebbe bloccarsi più frequentemente. Quindi, tutto il lavoro non salvato verrà lasciato solo, con conseguente perdita di dati. L'arresto anomalo del sistema riduce l'efficienza complessiva del computer e provoca problemi di prestazioni.
- Il file hkcmd.exe cerca sempre di interferire con il server Microsoft ogni volta che si avvia il sistema. Questo può a volte impedirti di accedere al browser web.
- Esso consuma molte risorse della CPU e quindi, porta anche al lag del sistema.
Segui le soluzioni elencate di seguito per correggere l'utilizzo elevato della CPU causato da hkcmd.
Metodo 1: terminare l'attività utilizzando Task Manager
Potrebbero esserci molte applicazioni in esecuzione in background che influiscono sulle prestazioni del sistema. Ecco come correggere l'utilizzo elevato della CPU di hkcmd.exe terminando tale attività:
1. Lanciare Task Manager premendo Ctrl + Maiusc + Esc chiavi insieme.
2. Nel Processi scheda, cerca e seleziona compiti hkcmd.

3. Infine, seleziona Ultimo compito e riavviareil tuo PC.
Metodo 2: eseguire la scansione antivirus
Windows Defender potrebbe non riconoscere la minaccia quando un virus o un malware utilizza i file hkcmd.exe come camuffamento. In questo modo, gli hacker potrebbero facilmente intromettersi nel tuo sistema. Pochi software dannosi, come worm, bug, bot, adware, ecc., potrebbero anche contribuire a questo problema. Dal momento che intendono danneggiare il tuo sistema, rubare dati privati o spiarti, dobbiamo sbarazzarci di questi al più presto.
Suggerimento professionale: Non aprire un'e-mail sospetta o fare clic su un collegamento per evitare attacchi di virus o malware.
Diversi programmi anti-malware possono aiutarti a bloccare o rimuovere software dannoso. Scansionano e salvaguardano regolarmente il tuo sistema. Pertanto, per evitare un errore di utilizzo elevato della CPU hkcmd.exe, eseguire una scansione antivirus nel sistema come segue:
1. premere Windows + I chiavi insieme per aprire Windows Impostazioni.
2. Qui, clicca su Aggiornamento e sicurezza, come mostrato.

3. Clicca su Sicurezza di Windows nel riquadro di sinistra.
4. Quindi, seleziona il Protezione da virus e minacce opzione sotto Aree di protezione.
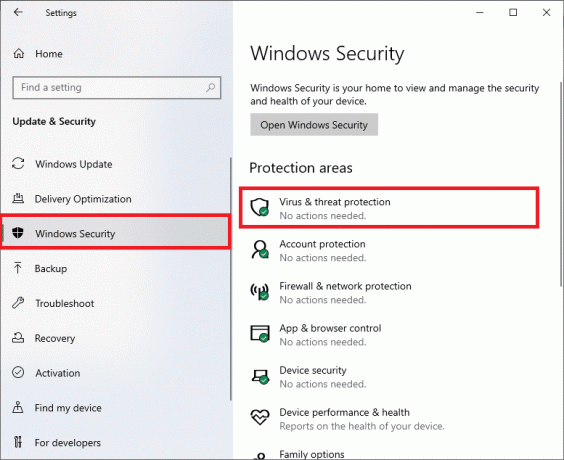
5A. Tutte le minacce saranno arruolate qui. Clicca su Inizia azioni sotto Minacce attuali intraprendere azioni contro le minacce.

5B. Se non sono presenti minacce nel sistema, il sistema mostrerà il Nessuna azione necessaria avviso come evidenziato di seguito.

6. Clicca su Opzioni di scansione per visualizzare le opzioni di scansione per il tuo PC Windows.

7. Correre Scansione offline di Windows Defender per verificare la presenza di malware hkcmd all'avvio.
Nota: Si consiglia di eseguire un Scansione completa per un controllo approfondito preferibilmente, durante le ore non lavorative.

Leggi anche:Elimina i processi ad alta intensità di risorse con Windows Task Manager (GUIDA)
Metodo 3: aggiorna i driver di grafica
Prova ad aggiornare i driver alla versione più recente per correggere l'utilizzo elevato della CPU causato da hkcmd nel desktop/laptop di Windows.
1. premi il finestrechiave, genere gestore dispositivi, e colpisci accedere.

2. Scorri verso il basso fino a Adattatori per display e fai doppio clic su di esso per espanderlo.
3. Ora, fai clic con il pulsante destro del mouse su driver della scheda video e clicca su Aggiorna driver, come illustrato di seguito.
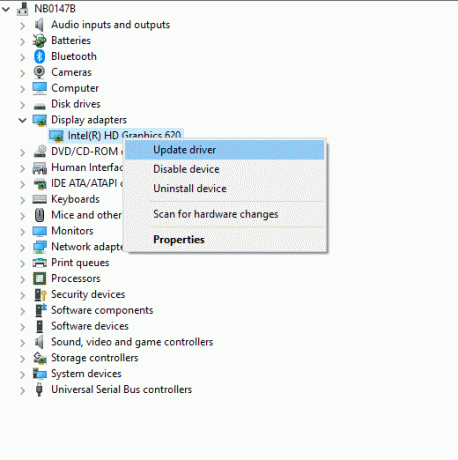
4. Clicca su Cerca automaticamente il software del driver aggiornato per aggiornare il driver automaticamente.
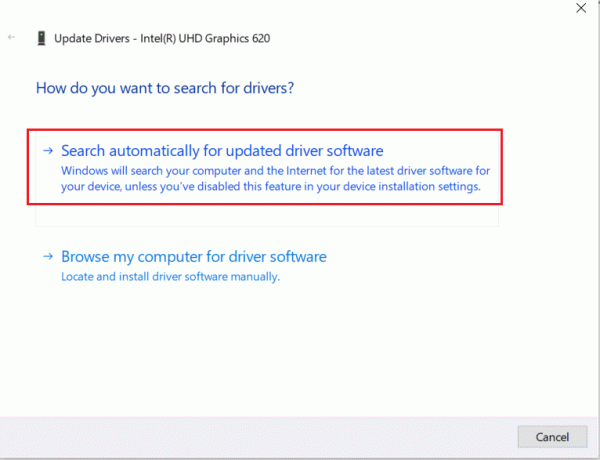
5. Windows cercherà automaticamente i driver aggiornati e li installerà, come mostrato.
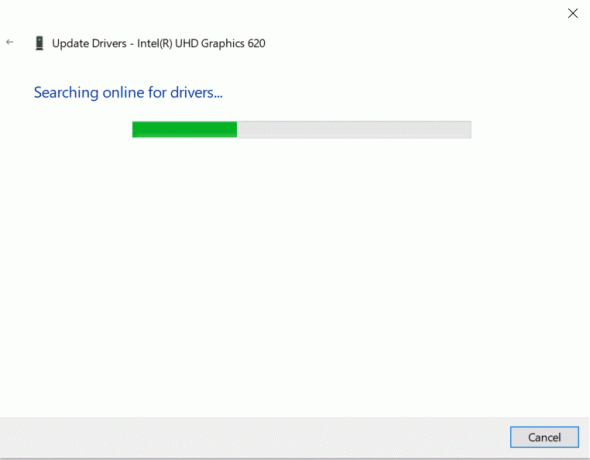
6. Al termine dell'installazione, Riavvia il tuo PC.
Metodo 4: reinstallare i driver di grafica
Se l'aggiornamento dei driver non ti dà una soluzione, puoi anche disinstallare il driver della scheda grafica e installarlo di nuovo. In entrambi i casi, il risultato netto sarà lo stesso.
1. Vai a Gestione dispositivi > Schede video come prima.
2. Ora, fai clic con il pulsante destro del mouse su autista e seleziona Disinstalla dispositivo.
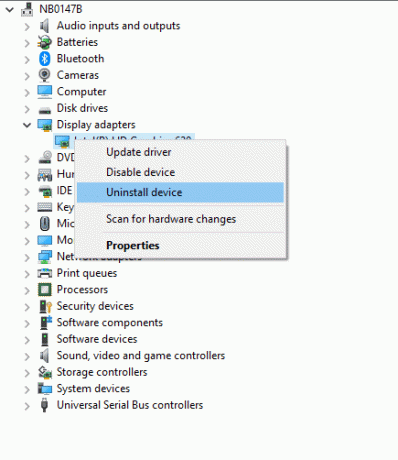
3. Sullo schermo verrà visualizzato un messaggio di avviso. Selezionare la casella Elimina il software del driver per questo dispositivo e clicca Disinstalla.
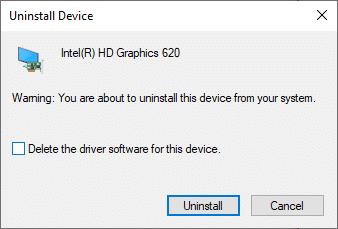
4 Visita il sito web del produttore per scaricare manualmente il driver secondo le specifiche del sistema. Per esempio, Intel, AMD, o NVIDIA.

5. Corri il file .exe scaricato per installare i driver.
Controlla se questo potrebbe risolvere l'utilizzo elevato della CPU di hkcmd.
Leggi anche:4 modi per aggiornare i driver grafici in Windows 10
Metodo 5: ripulire i file temporanei
Quando il tuo sistema ha hkcmd corrotti o file temporanei, incontrerai un elevato utilizzo della CPU di hkcmd. Puoi risolvere questo errore cancellando i file temporanei nel tuo sistema nei seguenti due modi:
Metodo 5A: pulizia manuale
1. premi il finestre chiave e tipo %temp%.
2. Ora, fai clic su Aprire per aprire il Cartella dei file temporanei (.tmp).

3. Ora, seleziona tutto i file premendo Ctrl + A chiavi insieme.
4. premere Maiusc + Canc chiavi insieme per eliminare definitivamente tutti i file temporanei.

Metodo 5B: pulizia sistematica
1. Colpire il Tasto Windows e digita Pulitura disco nella barra di ricerca. Aprire Pulitura disco dai risultati di ricerca, come mostrato.
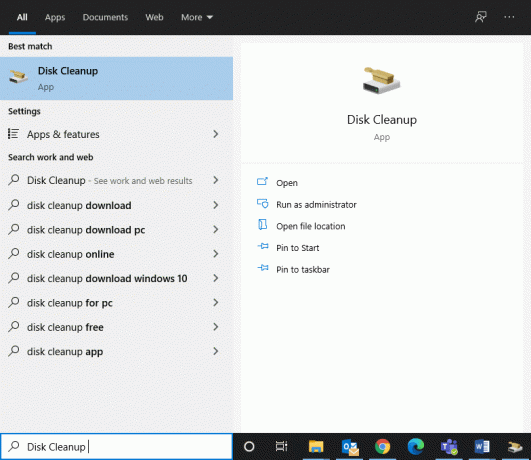
2. Ora, seleziona l'unità si desidera eseguire una pulizia e fare clic su ok.
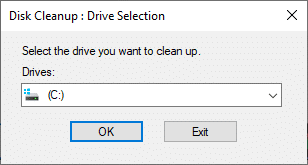
3. Qui, seleziona la casella intitolata File temporanei di Internet e clicca su OK.

Metodo 6: eseguire la scansione SFC e DISM
Gli utenti di Windows 10 possono eseguire automaticamente la scansione e riparare i file di sistema eseguendo Controllo file di sistema e Scansioni di gestione e manutenzione delle immagini di distribuzione. Questo ti aiuterà a correggere l'utilizzo elevato della CPU di hkcmd.
Ma, prima di procedere, si consiglia di avviare Windows in avvio sicuro.
1. premere Tasto Windows + R, quindi digita msconfig e colpisci accedere aprire la configurazione del sistema finestra.
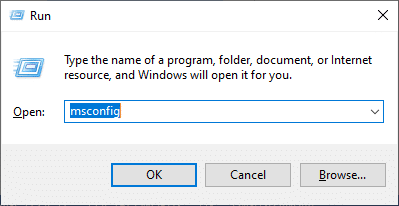
2. Seleziona il Avvio scheda, controlla Avvio sicuro scatola sotto Avvio opzioni e fare clic su ok.

3. Apparirà un prompt. Clicca su Ricomincia e il tuo sistema verrà avviato in modalità provvisoria.
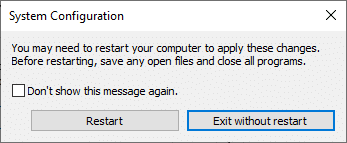
4. Ora cerca cmd e clicca su Eseguire come amministratore, come mostrato. Questo lancerà Prompt dei comandi con privilegi amministrativi.

5. Inserisci il comando: sfc /scannow e colpisci Accedere. Il Controllo file di sistema eseguirà la scansione e riparerà automaticamente tutti i programmi.
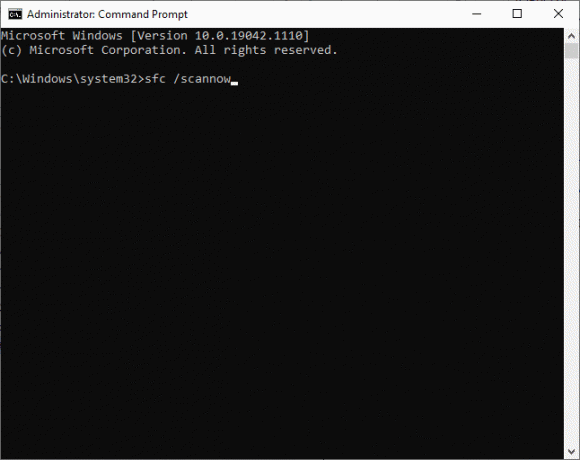
6. Se questo non funziona, esegui i seguenti comandi uno per uno:
Dism/Online/Cleanup-Image/CheckHealthDism /Online /Pulizia-Immagine /ScanHealthDism/Online/Cleanup-Image/RestoreHealth

Leggi anche:Come riparare i file di sistema danneggiati in Windows 10
Metodo 7: Aggiorna Windows
Se non hai ottenuto alcuna correzione con i metodi sopra menzionati, l'installazione di nuovi aggiornamenti ti aiuterà a correggere i bug nel tuo sistema e correggere l'utilizzo elevato della CPU hkcmd. In caso contrario, i file nel sistema non saranno compatibili con i file hkcmd portando all'elevato utilizzo della CPU causato da hkcmd.
1. Navigare verso Aggiornamento e sicurezza come indicato in Metodo 2.
2. Ora, seleziona Controlla gli aggiornamenti dal pannello di destra.

3A. Per scaricare e installare l'ultimo aggiornamento disponibile, fare clic su Installa ora, come raffigurato.

3B. Se il tuo sistema è già aggiornato, verrà visualizzato Sei aggiornato Messaggio.
4. Ricominciail tuo PC e controlla se il problema è stato risolto ora.
Disabilita il modulo hkcmd all'avvio
Se desideri disabilitare il modulo hkcmd all'avvio in modo che non venga caricato ogni volta che si avvia il sistema operativo Windows, puoi disabilitarlo da Task Manager come spiegato in questo metodo. Ciò aiuterà l'utilizzo elevato della CPU causato da hkcmd.
1. Fare clic con il tasto destro del mouse su icona di Windows e seleziona Task Manager, come mostrato.

2. Passa a Avviare scheda in Gestione attività.

3. Qui, seleziona compito hkcmd e clicca su Disattivare.
Nota: Abbiamo disabilitato Skype a scopo illustrativo di seguito.

Consigliato:
- Come correggere l'errore 0x80300024
- Come risolvere l'utilizzo elevato della CPU su Windows 10
- Come risolvere il codice di errore 0x80004005
- Risolvi il problema di download del blocco di Chrome
- Fix USB continua a disconnettersi e riconnettersi
Speriamo che questa guida ti sia stata utile e che tu sia stato in grado di farlo correggere l'utilizzo elevato della CPU hkcmd su Windows 10. Facci sapere quale metodo ha funzionato meglio per te. Inoltre, se hai domande/suggerimenti su questo articolo, sentiti libero di inserirli nella sezione commenti.



