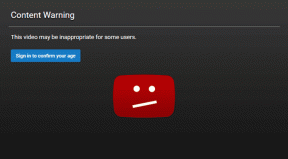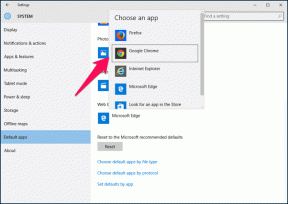Risolvi il problema di utilizzo elevato della CPU e del disco di Windows 10
Varie / / November 28, 2021
Gli utenti stanno attualmente segnalando che il loro sistema mostra un utilizzo del disco al 100% e un utilizzo della memoria molto elevato anche se non stanno eseguendo alcuna attività che richiede molta memoria. Sebbene molti utenti credano che questo problema sia correlato solo agli utenti che hanno un PC a bassa configurazione (basse specifiche di sistema), ma questo non è il caso qui, anche il sistema con le specifiche come un processore i7 e 16 GB di RAM sta affrontando un simile problema. Quindi la domanda che tutti si pongono è Come risolvere il problema di utilizzo elevato della CPU e del disco di Windows 10? Bene, di seguito sono riportati i passaggi elencati su come affrontare esattamente questo problema.
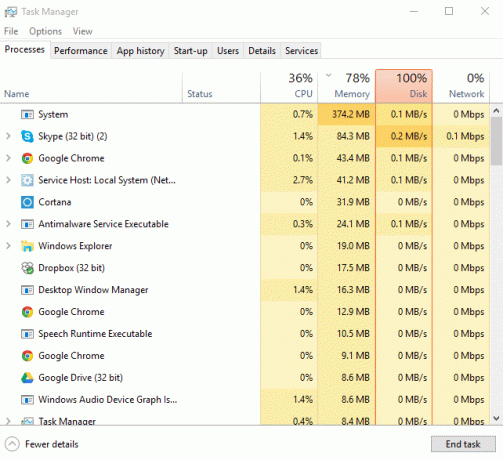
Questo è un problema piuttosto fastidioso in cui non stai utilizzando alcuna app su Windows 10, ma quando lo fai controlla Task Manager (premi i tasti Ctrl+Shift+Esc), vedi che la memoria e l'utilizzo del disco sono quasi 100%. Il problema non si limita a questo in quanto il tuo computer funzionerà molto lentamente o addirittura si bloccherà a volte, in breve, non sarai in grado di utilizzare il tuo PC.
Quali sono le cause dell'utilizzo elevato di CPU e memoria in Windows 10?
- Perdita di memoria di Windows 10
- Notifiche delle app di Windows
- Servizio Superfetch
- App e servizi di avvio
- Condivisione degli aggiornamenti di Windows P2P
- Servizi di previsione di Google Chrome
- Problema di autorizzazione Skype
- Servizi di personalizzazione di Windows
- Aggiornamento di Windows e driver
- Problemi di malware
Quindi, senza perdere tempo, vediamo come fare Correggi l'utilizzo elevato della CPU e del disco in Windows 10 con l'aiuto del tutorial sotto elencato.
Contenuti
- Risolvi il problema di utilizzo elevato della CPU e del disco di Windows 10
- Metodo 1: modifica registro per disabilitare RuntimeBroker
- Metodo 2: disabilita Superfetch
- Metodo 3: disabilitare Clear Pagefile all'arresto
- Metodo 4: disabilitare le app e i servizi di avvio
- Metodo 5: disabilitare la condivisione P2P
- Metodo 6: disabilitare l'attività ConfigNotification
- Metodo 7: disabilitare il servizio di previsione per caricare le pagine più rapidamente
- Metodo 8: eseguire lo strumento di risoluzione dei problemi di manutenzione del sistema
- Metodo 9: Disabilita Seleziona automaticamente un colore di accento dal mio sfondo
- Metodo 10: disabilitare le app in esecuzione in background
- Metodo 11: regola le impostazioni in Windows 10 per ottenere le migliori prestazioni
- Metodo 12: disattivare Windows Spotlight
- Metodo 13: Aggiorna Windows e Driver
- Metodo 14: deframmentazione del disco rigido
- Metodo 15: eseguire CCleaner e Malwarebytes
Risolvi il problema di utilizzo elevato della CPU e del disco di Windows 10
Metodo 1: modifica registro per disabilitare RuntimeBroker
1. Premi il tasto Windows + R quindi digita regedit e premi invio per aprire Editor del Registro di sistema.

2. Nell'editor del registro, vai a quanto segue:
HKEY_LOCALMACHINE\SYSTEM\CurrentControlSet\Services\TimeBrokerSvc

3. Nel riquadro di destra, fare doppio clic su Cominciare e cambialo Valore esadecimale da 3 a 4. (Il valore 2 significa Automatico, 3 significa manuale e 4 significa disabilitato)

4. Chiudi l'editor del registro e riavvia il PC per applicare le modifiche.
Metodo 2: disabilita Superfetch
1. Premi il tasto Windows + R quindi digita "servizi.msc” (senza virgolette) e premi invio.

2. Scorri l'elenco e trova Superfetch.
3. Fare clic con il tasto destro su Superfetch e seleziona Proprietà.
4. Quindi fare clic su Fermare e imposta il tipo di avvio su Disabilitato.

5. Riavvia il PC per salvare le modifiche e questo deve avere Risolto il problema di utilizzo elevato della CPU e del disco di Windows 10.
Metodo 3: disabilitare Clear Pagefile all'arresto
1. Premi il tasto Windows + R quindi digita regedit e premi invio per aprire l'editor del registro.

2. Passare alla seguente chiave all'interno dell'editor del registro:
HKEY_LOCAL_MACHINE\SYSTEM\CurrentControlSet\Control\Session Manager\Gestione memoria
3. Trova ClearPageFileAtShutDown e cambia il suo valore in 1.
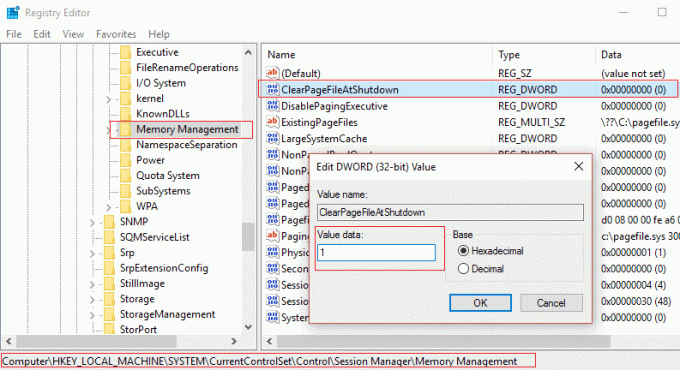
4. Riavvia il PC per salvare le modifiche.
Metodo 4: disabilitare le app e i servizi di avvio
1. premere Tasto Ctrl + Maiusc + Esc contemporaneamente per aprire Task Manager.
2. Quindi selezionare il Scheda Avvio e Disabilitare tutti i servizi che hanno un impatto elevato.

3. Assicurati di solo Disabilita i servizi di terze parti.
4. Riavvia il PC per salvare le modifiche.
Metodo 5: disabilitare la condivisione P2P
1. Fare clic sul pulsante Windows e selezionare Impostazioni.
2. Dalle finestre Impostazioni, fare clic su Aggiornamento e sicurezza.

3. Quindi, in Aggiorna impostazioni, fare clic su Opzioni avanzate.
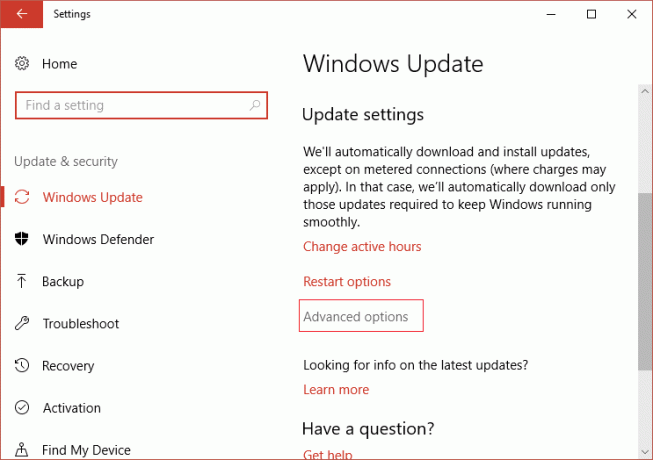
4. Ora clicca Scegli come vengono consegnati gli aggiornamenti.

5. Assicurati di disattivare "Aggiornamenti da più di un luogo.”

6. Riavvia il PC e controlla di nuovo se questo metodo ha Risolto il problema di utilizzo elevato della CPU e del disco di Windows 10 o meno.
Metodo 6: disabilitare l'attività ConfigNotification
1. Digita Utilità di pianificazione nella barra di ricerca di Windows e fai clic su Agenda.

2. Dall'Utilità di pianificazione vai su Microsoft quindi su Windows e infine seleziona WindowsBackup.
3. Prossimo, Disabilita la notifica di configurazione e applicare le modifiche.

4. Chiudi il Visualizzatore eventi e riavvia il PC, e questo potrebbe risolvere il problema di utilizzo elevato della CPU e del disco di Windows 10, in caso contrario, continuare.
Metodo 7: disabilitare il servizio di previsione per caricare le pagine più rapidamente
1. Aprire Google Chrome e vai a Impostazioni.
2. Scorri verso il basso e fai clic su opzioni avanzate.

3. Quindi trova Privacy e assicurati di disattivare l'interruttore per Utilizza un servizio di previsione per caricare le pagine più rapidamente.

4. Premi il tasto Windows + R quindi digita "C:\Programmi (x86)\Skype\Telefono" e premi invio.
5. Ora fai clic con il pulsante destro del mouse su Skype.exe e seleziona Proprietà.

6. Seleziona la scheda Sicurezza e assicurati di evidenziare "TUTTI I PACCHETTI DI APPLICAZIONE", quindi fai clic su Modifica.

7. Assicurati di nuovo che "TUTTI I PACCHETTI DI APPLICAZIONE" sia evidenziato, quindi seleziona l'autorizzazione alla scrittura.

8. Fare clic su Applica, seguito da Ok, quindi riavviare il PC per salvare le modifiche.
Metodo 8: eseguire lo strumento di risoluzione dei problemi di manutenzione del sistema
1. Digita control in Windows Search quindi fai clic su Pannello di controllo dal risultato della ricerca.

2. Ora, digita risolvere i problemi nella casella di ricerca e seleziona Risoluzione dei problemi.

3. Clic Mostra tutto dal riquadro della finestra di sinistra.

4. Quindi, fai clic su Sistema in manutenzione per eseguire lo strumento di risoluzione dei problemi e seguire le istruzioni sullo schermo.

5. Lo strumento di risoluzione dei problemi potrebbe essere in grado di Risolvi il problema di utilizzo elevato della CPU e del disco di Windows 10.
Metodo 9: Disabilita Seleziona automaticamente un colore di accento dal mio sfondo
1. Premi il tasto Windows + I per aprire Impostazioni di Windows.
2. Quindi, fai clic su Personalizzazione.

3. Dal riquadro di sinistra, seleziona Colori.
4. Quindi, dal lato destro, Disabilita Scegli automaticamente un colore di accento dal mio sfondo.
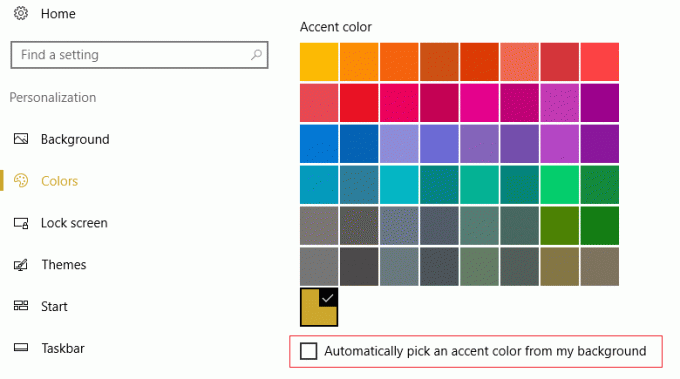
5. Riavvia il PC per salvare le modifiche.
Metodo 10: disabilitare le app in esecuzione in background
1. Premi il tasto Windows + I per aprire il Finestra delle impostazioni.
2. Quindi, seleziona Privacy, e poi dal riquadro di sinistra clicca su App in background.

3. Disabilitali tutti e chiudi la finestra, quindi riavvia il sistema.
Metodo 11: regola le impostazioni in Windows 10 per ottenere le migliori prestazioni
1. Fare clic con il tasto destro su "Questo PC” e selezionare Proprietà.
2. Quindi, dal riquadro di sinistra, fare clic su Impostazioni avanzate di sistema.

3. Ora dalla scheda Avanzate in Proprietà di sistema, clicca su Impostazioni.

4. Quindi, scegli di Regola per le migliori prestazioni. Quindi fare clic su Applica seguito da OK.

5. Riavvia il PC e verifica se sei in grado di correggere l'utilizzo elevato della CPU e del disco in Windows 10.
Metodo 12: disattivare Windows Spotlight
1. Premi il tasto Windows + I per aprire Impostazioni e poi seleziona Personalizzazione.

2. Quindi dal riquadro di sinistra selezionare il Blocca schermo.
3. Sotto lo sfondo dal menu a discesa, seleziona Immagine invece di Riflettori su Windows.
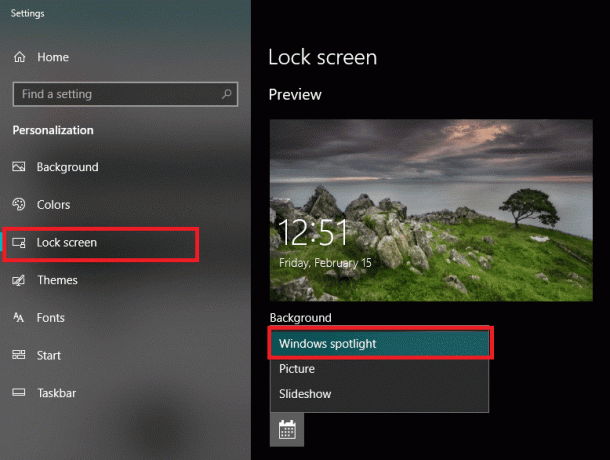
Metodo 13: Aggiorna Windows e Driver
1. premere Tasto Windows + I per aprire Impostazioni quindi fare clic su Aggiornamento e sicurezza.

2. Dal lato sinistro, il menu fa clic su Aggiornamento Windows.
3. Ora fai clic su "Controlla gli aggiornamenti” per controllare eventuali aggiornamenti disponibili.

4. Se ci sono aggiornamenti in sospeso, fai clic su Scarica e installa gli aggiornamenti.

5. Una volta scaricati gli aggiornamenti, installali e Windows si aggiornerà.
6. Premi il tasto Windows + R e digita "devmgmt.msc” nella finestra di dialogo Esegui per aprire il gestore dispositivi.

7. Espandere Adattatori di rete, quindi fai clic con il pulsante destro del mouse sul tuo Controller Wi-Fi(ad esempio Broadcom o Intel) e selezionare Aggiorna driver.

8. In Windows Update Driver Software, seleziona "Sfoglia il mio computer per il software del driver.”

9. Ora seleziona "Fammi scegliere da un elenco di driver di dispositivo sul mio computer.”

10. Prova a aggiornare i driver dalle versioni elencate.
11. Se quanto sopra non ha funzionato, vai su sito web del produttore per aggiornare i driver: https://downloadcenter.intel.com/
12. Riavviare per applicare le modifiche.
Metodo 14: deframmentazione del disco rigido
1. Nella barra di ricerca di Windows digita deframmentare e poi clicca su Deframmenta e ottimizza le unità.
2. Quindi, seleziona tutte le unità una per una e fai clic su Analizzare.

3. Se la percentuale di frammentazione è superiore al 10%, seleziona l'unità e fai clic su Ottimizza (questo processo può richiedere del tempo, quindi sii paziente).
4. Una volta terminata la frammentazione, riavvia il PC e verifica se sei in grado di farlo risolvere il problema di utilizzo elevato della CPU e del disco di Windows 10.
Metodo 15: eseguire CCleaner e Malwarebytes
1. Scarica e installa CCleaner & Malwarebytes.
2. Esegui Malwarebytes e lascia che scansioni il tuo sistema alla ricerca di file dannosi. Se viene rilevato malware, li rimuoverà automaticamente.

3. Ora esegui CCleaner e seleziona Pulizia personalizzata.
4. In Pulizia personalizzata, seleziona Scheda Windows e seleziona le impostazioni predefinite e fai clic Analizzare.

5. Una volta completata l'analisi, assicurati di rimuovere i file da eliminare.

6. Infine, fai clic su Esegui pulitore e lascia che CCleaner faccia il suo corso.
7. Per pulire ulteriormente il sistema, seleziona la scheda Registro, e assicurarsi che siano controllati:

8. Clicca sul Scansione per problemi e consentire a CCleaner di eseguire la scansione, quindi fare clic sul pulsante Correggere le problematiche selezionate pulsante.

9. Quando CCleaner chiede "Vuoi eseguire il backup delle modifiche al registro?” seleziona Sì.
10. Una volta completato il backup, fai clic su Risolvi tutti i problemi selezionati pulsante.
11. Riavvia il PC per salvare le modifiche.
Questo è tutto con successo Risolvi il problema di utilizzo elevato della CPU e del disco di Windows 10 ma se hai ancora domande su questo post, non esitare a farle nella sezione commenti.