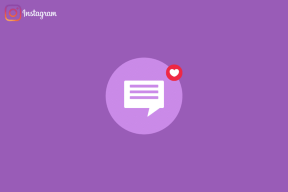I 3 migliori modi per correggere le notifiche di Microsoft Teams che non funzionano su Windows 10
Varie / / November 29, 2021
Microsoft Teams è uno dei migliori strumenti di gestione del team per aziende e organizzazioni per collaborare e comunicare a distanza. Ti mancano informazioni utili e aggiornamenti dal tuo team o dai colleghi? Ciò è possibile se l'app Microsoft Teams non invia notifiche per nuovi messaggi, menzioni e altre cose. Potresti chiederti cosa è successo e cercare soluzioni per l'app Microsoft Teams inviando notifiche appropriate su Windows 10.

In questo post, abbiamo elencato 3 possibili soluzioni per risolverlo. Entriamo subito, vero?
1. Disattiva il risparmio energetico
Hai attivato l'opzione Risparmio batteria sul tuo laptop Windows? Se sì, potresti voler disattivare quella funzione per ricevere le notifiche da Microsoft Teams senza indugio. Risparmio batteria ti aiuta a risparmiare la carica della batteria sul tuo computer Windows 10 sospendendo temporaneamente processi come gli aggiornamenti delle app, gli aggiornamenti in tempo reale di Riquadri del menu Start, eccetera. Tuttavia, Risparmio batteria impedisce anche ad alcune app di inviarti notifiche (push).
Per risolvere il problema delle notifiche mancanti di Microsoft Teams, dovresti provare a disattivare il risparmio batteria del tuo PC. Segui i passaggi seguenti per vedere come.
Passo 1: Avvia il menu Impostazioni di Windows.
Passo 2: Seleziona Sistema.

Passaggio 3: Tocca Batteria nel riquadro di sinistra.

Passaggio 4: Scorri fino alla sezione Risparmio batteria e disattiva l'opzione "Stato risparmio batteria fino alla prossima ricarica".

In alternativa, puoi toccare l'icona della batteria sulla barra delle applicazioni del PC e fare clic sull'opzione Risparmio batteria nel riquadro della batteria.

Un altro modo rapido per far uscire il tuo computer Windows dalla modalità Risparmio batteria è collegarlo a una fonte di alimentazione. Il sistema operativo Windows 10 è progettato per disabilitare automaticamente il Risparmio batteria ogni volta che il PC è collegato/caricato.
Dopo aver disattivato Risparmio batteria, controlla se le notifiche dei team Microsoft ora arrivano o meno.
2. Disattiva l'assistenza alla messa a fuoco
Focus Assist è un'altra funzionalità di Windows 10 che potrebbe alterare il modo in cui vengono consegnate le notifiche dalle tue app. Quando abilitato, Focus assist silenzia le notifiche dalle tue app e le nasconde. Pensa all'assistenza Focus come al "Non disturbare" per i dispositivi Windows 10. Leggi il nostro approfondimento guida su Focus assist e come funziona.
Ogni volta che le notifiche di Microsoft Teams sembrano non funzionare, è possibile che Focus assist sia abilitato e interrompa tali notifiche. Quindi, se lo hai abilitato, dovresti disabilitarlo.
Passo 1: Avvia il menu Impostazioni di Windows.
Passo 2: Seleziona Sistema.

Passaggio 3: Tocca l'opzione Focus assist nel menu a sinistra.

Passaggio 4: Se hai attivato una delle modalità Focus assist (Solo priorità o Solo sveglie), tocca Off per disattivare la funzione.

Successivamente, le notifiche di Microsoft Teams dovrebbero ora funzionare e le notifiche dovrebbero iniziare ad arrivare.
In alternativa, puoi disattivare rapidamente la modalità Assistente nel Centro operativo di Windows. Tocca l'icona del testo nell'angolo in basso a destra dello schermo del tuo PC.

Suggerimento professionale: Usa il tasto Windows + una scorciatoia da tastiera per avviare rapidamente il Centro operativo sul tuo PC Windows.
Quindi, tocca Solo allarmi (o Solo priorità, a seconda della modalità Focus Assist che hai attivato) per disattivare Focus assist.

3. Disabilita o modifica le regole automatiche di Focus Assist
Se è necessario utilizzare Focus assist per svolgere alcune attività sul computer, è possibile personalizzare quando e come funziona Focus assist invece di disattivarlo. In questo modo, puoi comunque utilizzare Focus assist e la funzionalità non impedirà l'arrivo delle notifiche di Microsoft Teams.

Per impostazione predefinita, la funzione Focus assist è progettata per attivarsi quando si svolgono determinate attività che richiedono un'attenzione totale sul computer. Ciò fermerebbe tutte le notifiche provenienti dalla maggior parte delle app, incluso Microsoft Teams. Durante il gioco, Focus Assist può attivarsi automaticamente per mettere in pausa tutte le notifiche di Microsoft Teams e inviarle silenziosamente al Centro operativo. Lo stesso vale per la proiezione/duplicazione dello schermo su un display esterno e per l'utilizzo di un'app in modalità a schermo intero.
Per disattivare queste regole automatiche per Focus assist, avvia il menu Impostazioni del PC e vai a Sistema > Focus assist. Ora, disattiva tutte le regole/condizioni che abilitano automaticamente Focus assist sul tuo computer.

Ora, quando esegui una di queste attività sul tuo computer, dovresti ricevere notifiche da Microsoft Teams.
Se non desideri disabilitare queste regole/condizioni automatiche, una soluzione alternativa consiste nel modificare ciascuna regola per consentire la visualizzazione delle notifiche anche quando Focus assist è stato abilitato automaticamente. In questo modo, la notifica di Microsoft Teams non verrà più interrotta o inviata al Centro operativo. Molti utenti hanno confermato che potrebbe essere una soluzione davvero efficace.

Vai su Impostazioni > Sistema > Focus assist sul tuo PC e tocca ciascuna delle regole automatiche.

Successivamente, deseleziona l'opzione "Mostra una notifica nel centro operativo quando Focus assist viene attivato automaticamente".

Regola ogni altra regola automatica nel menu delle impostazioni di Focus assist e riavvia il computer.
Rimani aggiornato
Perdere informazioni importanti (limitate nel tempo) può essere dannoso. Se la tua app Microsoft Teams non ti avvisa di nuovi messaggi o menzioni, nonostante abbia abilitato la notifica in-app, è molto probabile che alcune impostazioni sul tuo computer siano il colpevole. Prova i nostri suggerimenti per la risoluzione dei problemi per iniziare a ricevere le notifiche di Microsoft Teams in pochissimo tempo. E se hai trovato un'altra opzione per risolverlo, condividila nella sezione commenti qui sotto.
Prossimo: Sei nel mercato alla ricerca di webcam per le tue riunioni di Microsoft Teams? Dai un'occhiata al post collegato di seguito per scoprire le migliori webcam per videochiamate e videoconferenze.