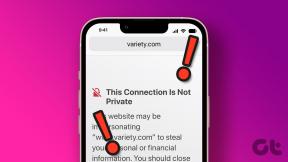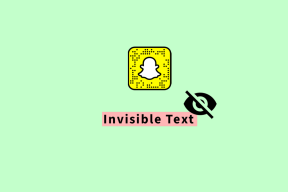I 7 migliori consigli per ottenere il massimo da Safari in OS X Yosemite
Varie / / November 29, 2021
Chrome è il miglior browser desktop in circolazione, non si può negarlo. La quantità di funzioni, estensioni, e adesso App di Chrome sicuramente lo rendono un must-have. Ma nella mia esperienza ho scoperto che Chrome è sia un ricordo che un maiale della batteria.
Safari è sicuramente leggero sulle funzionalità e mentre lo ha alcune grandi estensioni di produttività, la collezione non è neanche lontanamente così variegata come quella di Chrome. Inoltre, se utilizzi Chrome sul tuo dispositivo Android/Windows, ha senso continuare a utilizzare Chrome anche su Mac.

Ma con l'uscita del nuovissimo Safari in Yosemite, le cose stanno iniziando a cambiare. Quando si tratta di prestazioni Javascript pure, Safari è in realtà più veloce di Chrome. Per non parlare della luce sulle risorse. Se stai utilizzando un Mac più vecchio, puoi facilmente vedere 1-2 ore di maggiore durata della batteria dopo essere passato a Safari a tempo pieno.
Convinto a fare il cambio? O sei già un utente Safari? Dai un'occhiata ai suggerimenti e ai trucchi elencati di seguito per risolvere i piccoli fastidi di Safari e migliorare le prestazioni di navigazione.
Suggerimento per professionisti: Usa la scorciatoia Comando +, (virgola) per far apparire rapidamente il Preferenze nel Safari.
1. Passa il motore di ricerca a DuckDuckGo
Per la privacy cosciente, Apple ha integrato il supporto DuckDuckGo in Safari 8.0. Vai a Preferenze -> Ricerca e dal Motore di ricerca opzione, scegli AnatraAnatraGo.
2. Riporta la barra dei preferiti
Potresti aver notato che la barra dei preferiti in Safari 8.0 è assente per impostazione predefinita. Invece, i segnalibri e i siti più recenti sono raggruppati nel menu a discesa che si ottiene dopo aver fatto clic sulla barra degli indirizzi.

Ma se sei abituato alla barra dei preferiti, per non parlare del pratico Cmd + 1-9 scorciatoie per aprire rapidamente i segnalibri, ti consigliamo di riavere la barra dei preferiti.
Per farlo, vai su Visualizzazione e clicca Mostra barra dei preferiti. Puoi anche usare la scorciatoia Cmd+Maiusc+B.
3. Riattiva gli URL completi

Safari 8.0 tronca gli URL per impostazione predefinita. Anche se sei a 2-3 livelli di profondità in un sito web, mostrerà solo il dominio di primo livello e nient'altro. Capire la posizione esatta di una pagina può essere difficile.

Vai a Preferenze -> Avanzate e abilita il Mostra l'indirizzo completo del sito web opzione.
4. Usa la barra laterale di Safari come mini lettore RSS

Ormai devi sapere che la barra laterale di Safari può essere utilizzata per visualizzare i link condivisi dalle persone che segui su Twitter. Ma c'è un altro uso interessante di questa barra laterale.
Per prima cosa apri la barra laterale da Visualizzazione -> Mostra barra laterale o usa la scorciatoia Cmd+Maiusc+L. Utilizzare la sezione "@" per visualizzare i collegamenti e fare clic sul pulsante che dice Abbonamenti.

Qui vedrai un Aggiungi feed opzione. Seleziona i feed RSS per i siti Web già presenti nella barra dei preferiti (in questo momento non è possibile inserire manualmente un feed RSS senza che il sito Web sia tra i preferiti).
Ora i collegamenti RSS dai siti Web selezionati verranno visualizzati nella barra laterale.
5. Personalizza la barra degli strumenti

Il nuovo look di Safari è minimalista. Forse un po' troppo minimalista. Se desideri accedere a pulsanti come schede iCloud, estensioni, ecc., fai clic con il pulsante destro del mouse sullo spazio vuoto accanto alla barra degli indirizzi e seleziona Personalizza la barra degli strumenti.
Da qui trascina tutti i pulsanti disponibili sulla barra degli strumenti o riorganizza il layout in base alle tue esigenze.
6. Migliore gestione delle schede

Vedrai una novità schede pulsante nell'angolo in alto a destra. Facendo clic su di esso avrai una vista a volo d'uccello di tutte le schede, con piccole anteprime. Se hai aperto più pagine dello stesso sito Web, verranno raggruppate insieme.
7. Ricerca intelligente migliorata
Safari 8.0 ora mostrerà i risultati di ricerca da Wikipedia e dall'App Store insieme ai normali risultati di ricerca. Ma questa funzione non è disponibile in tutte le regioni.
Usi Safari sul tuo Mac per impostazione predefinita?
Safari è il tuo browser predefinito su Mac? Fateci sapere nei commenti qui sotto.