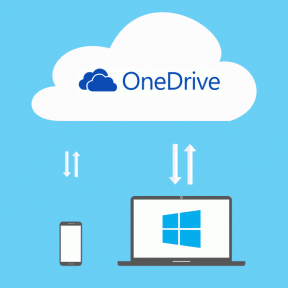Fix Desktop Window Manager High CPU (DWM.exe)
Varie / / November 28, 2021
Utilizzo elevato della CPU di Desktop Window Manager? Il Desktop Window Manager è fondamentalmente responsabile della gestione degli effetti visivi del desktop. Quando si tratta dell'ultimo Windows 10, gestisce il supporto ad alta risoluzione, l'animazione 3D e tutto il resto. Questo processo continua a funzionare in background e consuma una certa quantità di processore utilizzo. Tuttavia, ci sono alcuni utenti che hanno riscontrato un elevato utilizzo della CPU da questo servizio. Tuttavia, esistono diverse condizioni della configurazione del sistema che causano questo elevato utilizzo della CPU. In questo articolo, ti guideremo attraverso alcuni metodi per risolvere il problema di utilizzo elevato della CPU di Desktop Window Manager.
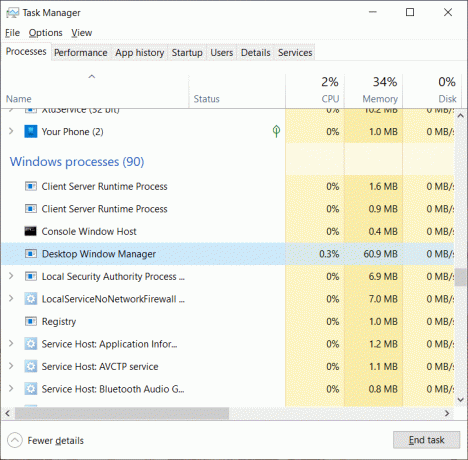
Cosa fa questo DWM.EXE?
DWM.EXE è un servizio di Windows che consente a Windows di riempire effetti visivi come la trasparenza e le icone del desktop. Questa utility aiuta anche a visualizzare le miniature in tempo reale quando l'utente utilizza vari componenti di Windows. Questo servizio viene utilizzato anche quando gli utenti collegano i propri display esterni ad alta risoluzione.
Contenuti
- C'è un modo per disabilitare DWM.EXE?
- Fix Desktop Window Manager High CPU (DWM.exe)
- Metodo 1 – Cambia tema/sfondo
- Metodo 2 – Disabilita il salvaschermo
- Metodo 3 – Scansione malware
- Metodo 4 – Elimina applicazioni specifiche
- Metodo 5 – Disabilitazione dell'accelerazione hardware per i prodotti MS Office
- Metodo 6 – Modifica modalità app predefinita
- Metodo 7: eseguire lo strumento di risoluzione dei problemi di prestazioni
- Metodo 8 – Aggiorna il driver della scheda grafica
C'è un modo per disabilitare DWM.EXE?
Nel vecchio sistema operativo come Windows XP e Windows Vista, c'era un modo semplice per disattivare i servizi visivi del tuo sistema. Tuttavia, il moderno sistema operativo Windows ha un servizio visivo integrato molto intensamente all'interno del tuo sistema operativo che non può essere eseguito senza Desktop Window Manager.
Da Windows 7 a Windows 10, ci sono vari effetti visivi che utilizzano questo servizio DWM per una migliore interfaccia utente e graziosi effetti; quindi non c'è modo di disabilitare questo servizio. Questa è parte integrante del tuo sistema operativo e una parte cruciale nel rendering del GUI (interfaccia utente grafica).
Fix Desktop Window Manager High CPU (DWM.exe)
Assicurati che creare un punto di ripristino nel caso qualcosa vada storto.
Metodo 1 – Cambia tema/sfondo
Desktop Window Manager gestisce i tuoi effetti visivi che include anche lo sfondo e il suo tema. Pertanto, potrebbe essere possibile che le attuali impostazioni del tema causino un elevato utilizzo della CPU. Pertanto, il primo modo per risolvere questo problema è iniziare con la modifica del tema e dello sfondo.
Passaggio 1: premere il tasto Windows + I per aprire le Impostazioni, quindi fare clic su Personalizzazione.

Passo 2 – Dal menu di sinistra clicca su Sfondo.
Passaggio 3: qui devi cambiare il tema e lo sfondo attuali e quindi verificare se sei in grado di farlo Risolvere o meno il problema di utilizzo della CPU (DWM.exe) di Desktop Window Manager.

Metodo 2 – Disabilita il salvaschermo
Il tuo salvaschermo è anche controllato e gestito dal gestore di Windows desktop. È stato notato che negli ultimi aggiornamenti di Windows 10, molti utenti hanno segnalato che le impostazioni dello screensaver consumano un elevato utilizzo della CPU. Pertanto, in questo metodo, proveremo a disabilitare lo screensaver per verificare se l'utilizzo della CPU è ridotto o meno.
Passaggio 1: digitare le impostazioni della schermata di blocco nella barra di ricerca di Windows e aprire l'impostazione della schermata di blocco.

Passaggio 2: ora dalla finestra di impostazione della schermata di blocco, fare clic su Impostazioni salvaschermo collegamento in fondo.

Passaggio 3 – Potrebbe essere possibile che lo screensaver predefinito sia attivato sul tuo sistema. Molti utenti hanno segnalato che c'era uno screensaver con un'immagine di sfondo nera che era già attivato ma non si sono mai resi conto che si trattava di uno screensaver.
Passaggio 4 – Pertanto, è necessario disabilitare lo screensaver per correggere l'utilizzo elevato della CPU di Desktop Window Manager (DWM.exe). Dal menu a discesa dello screen saver selezionare (Nessuno).

Passaggio 5 – Fare clic su Applica seguito da OK per salvare le modifiche.
Metodo 3 – Scansione malware
Se stai riscontrando questo problema, potrebbe essere dovuto al problema di malware sul tuo dispositivo. Se il tuo PC è stato infettato da malware o virus, il malware potrebbe eseguire alcuni sscript in background che causano problemi ai programmi del sistema. Pertanto, si consiglia di eseguire una scansione antivirus completa del sistema.
Passaggio 1 – Tipo Windows Defender nella barra di ricerca di Windows e aprilo.
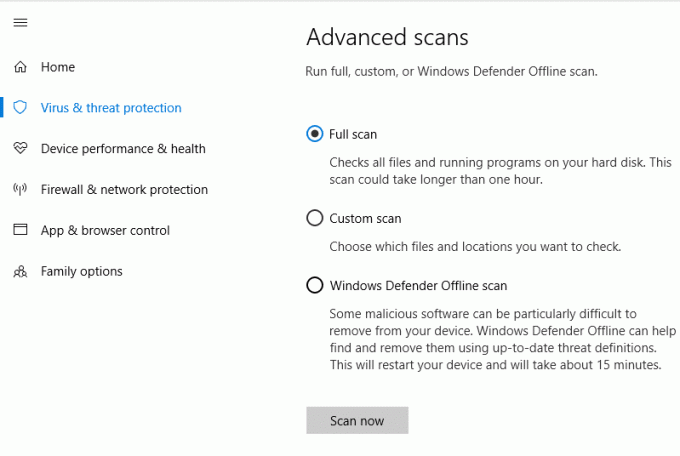
Passaggio 2 – Una volta aperto, dal riquadro di destra noterai il Opzione di scansione. Qui troverai alcune opzioni: scansione completa, scansione personalizzata e scansione rapida. Devi scegliere l'opzione di scansione completa. Ci vorrà del tempo per scansionare completamente il tuo sistema.
Passaggio 3: una volta completata la scansione, riavviare il sistema per verificare se il L'utilizzo elevato della CPU (DWM.exe) di Desktop Window Manager è risolto o meno.
Metodo 4 – Elimina applicazioni specifiche
Se le soluzioni sopra menzionate non hanno funzionato, puoi provare questo metodo. È importante assicurarsi di verificare quale applicazione sta causando problemi al dispositivo. Alcune delle applicazioni sono OneDrive, SitePoint e Dropbox. Puoi provare a eliminare o temporaneamente disabilitare Onedrive, SitePoint o alcune di queste applicazioni per correggere l'utilizzo elevato della CPU (DWM.exe) di Desktop Window Manager.
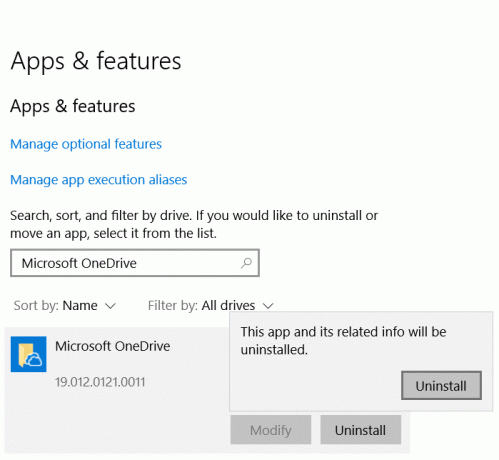
Metodo 5 – Disabilitazione dell'accelerazione hardware per i prodotti MS Office
Alcuni utenti hanno riferito di aver risolto questo problema semplicemente disabilitando l'accelerazione hardware per i prodotti MS Office. La funzionalità di accelerazione hardware viene utilizzata da Windows per eseguire varie funzioni in modo più efficiente.
Passaggio 1 – Apri qualsiasi Prodotto MS Office (PowerPoint, MS Office, ecc.) e fare clic su Opzione file dall'angolo sinistro.
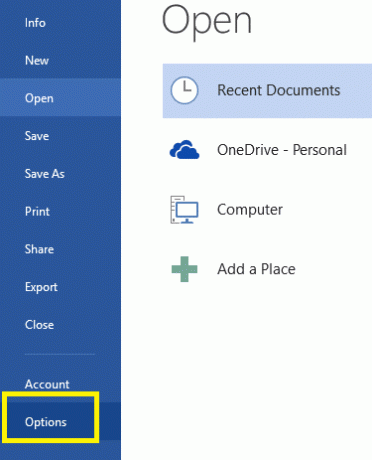
Passaggio 2: nel menu File, è necessario scorrere verso il basso per scegliere Opzioni.
Passaggio 3: una volta aperto il nuovo riquadro della finestra, è necessario fare clic su Avanzate opzione. Dopo aver fatto clic su di esso, sul lato destro otterrai più opzioni, qui devi individuare Schermo opzione. Qui devi segno di spunta l'opzione "Disabilita l'accelerazione grafica hardware”. Ora salva tutte le impostazioni.
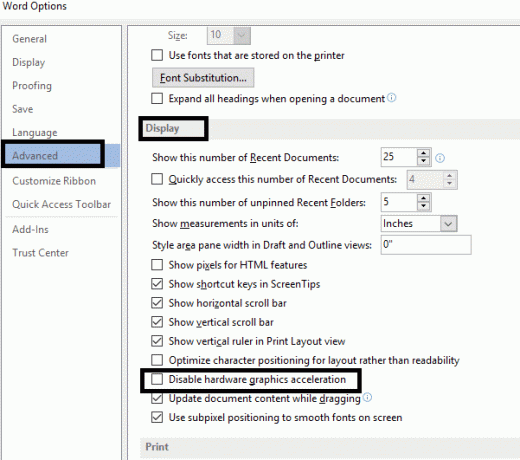
Passaggio 4: quindi riavviare/riavviare il sistema per applicare le modifiche.
Metodo 6 – Modifica modalità app predefinita
L'ultimo aggiornamento di Windows include alcune funzionalità avanzate. Avrai la possibilità di cambiare la modalità dell'app predefinita in due opzioni disponibili: Scuro e Chiaro. È anche una delle cause dell'utilizzo elevato della CPU in Windows 10.
Passaggio 1: premere il tasto Windows + I per aprire le Impostazioni, quindi fare clic su Personalizzazione.
Passo 2 – Dalla finestra di sinistra cliccare su Colori sotto Personalizzazione.
Passaggio 3 – Scorri verso il basso fino alla parte inferiore dello schermo finché non trovi Scegli la modalità dell'app predefinita intestazione.
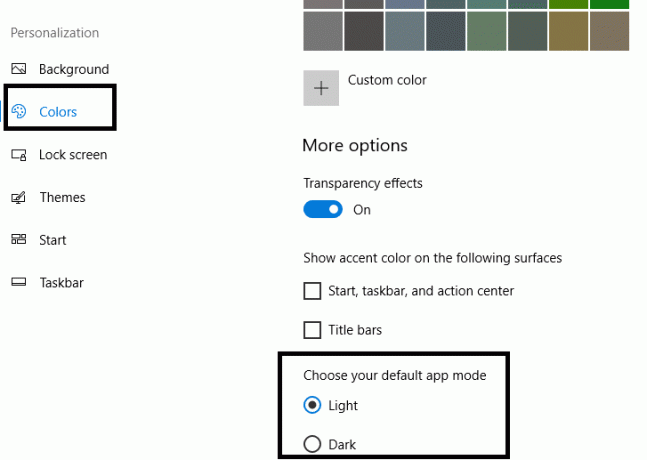
Passaggio 4 – Qui devi scegliere il Opzione luce.
Passaggio 5: riavvia il computer per applicare le impostazioni.
Metodo 7: eseguire lo strumento di risoluzione dei problemi di prestazioni
1.Tipo powershell nella ricerca di Windows, quindi fare clic con il pulsante destro del mouse su Windows PowerShell e seleziona Eseguire come amministratore.

2.Digita il seguente comando in PowerShell e premi Invio:
msdt.exe -id MaintenanceDiagnostic

3. Questo si aprirà Risoluzione dei problemi di manutenzione del sistema, clicca Prossimo.

4.Se viene riscontrato qualche problema, assicurati di fare clic su Riparazione e segui le istruzioni sullo schermo per completare il processo.
5.Di nuovo digita il seguente comando nella finestra di PowerShell e premi Invio:
msdt.exe /id PerformanceDiagnostic

6. Questo si aprirà Risoluzione dei problemi di prestazioni, fai semplicemente clic Prossimo e segui le istruzioni sullo schermo per terminare.

Metodo 8 – Aggiorna il driver della scheda grafica
Aggiorna manualmente i driver di grafica utilizzando Gestione dispositivi
1.Premere il tasto Windows + R quindi digitare devmgmt.msc e premi invio per aprire Gestore dispositivi.

2. Quindi, espandere Adattatori per display e fai clic con il pulsante destro del mouse sulla tua scheda grafica e seleziona Abilitare.

3. Dopo averlo fatto di nuovo, fai clic con il pulsante destro del mouse sulla scheda grafica e seleziona "Aggiorna driver“.

4.Seleziona “Cerca automaticamente il software del driver aggiornato” e lascia che finisca il processo.

5.Se i passaggi precedenti sono stati utili per risolvere il problema, molto bene, in caso contrario, continua.
6.Fare nuovamente clic con il pulsante destro del mouse sulla scheda grafica e selezionare "Aggiorna driver” ma questa volta nella schermata successiva seleziona “Sfoglia il mio computer per il software del driver.“

7.Ora seleziona "Fammi scegliere da un elenco di driver disponibili sul mio computer.”

8. Infine, seleziona il driver più recente dall'elenco e fare clic su Prossimo.
9. Lascia che il processo di cui sopra finisca e riavvia il PC per salvare le modifiche.
Segui gli stessi passaggi per la scheda grafica integrata (che in questo caso è Intel) per aggiornare i suoi driver. Vedi se riesci Risolto il problema con la CPU elevata di Desktop Window Manager (DWM.exe), in caso contrario, continua con il passaggio successivo.
Aggiorna automaticamente i driver grafici dal sito Web del produttore
1.Premere il tasto Windows + R e nella finestra di dialogo digitare "dxdiag" e premi invio.

2. Dopodiché cerca la scheda del display (ci saranno due schede del display una per l'integrato) scheda grafica e un'altra sarà di Nvidia) fai clic sulla scheda del display e scopri il tuo scheda grafica.

3. Ora vai al driver Nvidia scarica il sito web e inserisci i dettagli del prodotto che abbiamo appena scoperto.
4.Cercare i driver dopo aver inserito le informazioni, fare clic su Accetto e scaricare i driver.

5. Dopo aver scaricato con successo, installa il driver e hai aggiornato con successo i tuoi driver Nvidia manualmente.
Consigliato:
- Non riesci a connetterti a WhatsApp Web? Risolvi il problema con WhatsApp Web che non funziona!
- Cosa posso fare se ho dimenticato la password di Instagram?
- Correggi la ricerca sulla barra delle applicazioni che non funziona in Windows 10
- Come disabilitare il firewall di Windows 10
Spero che questo articolo ti sia stato utile e che ora tu possa facilmenteCorrezione dell'utilizzo elevato della CPU (DWM.exe) di Desktop Window Manager, ma se hai ancora domande su questo tutorial, sentiti libero di farle nella sezione dei commenti.