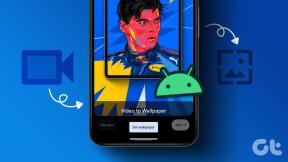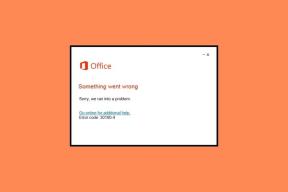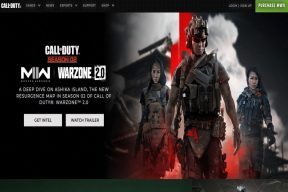5 migliori correzioni per Chrome Invia ai tuoi dispositivi Problema mancante o non funzionante
Varie / / November 29, 2021
La funzionalità "Invia ai tuoi dispositivi" di Google Chrome funziona abbastanza bene per la maggior parte. Invia istantaneamente schede ad altri dispositivi, il che è meglio che dover rovinare le cartelle dei segnalibri o digita manualmente lunghi indirizzi web.

Tuttavia, ci sono occasioni in cui troverai "Invia ai tuoi dispositivi" mancante o non funziona correttamente. Per fortuna, non ci vuole troppo sforzo per sistemare le cose.
Quindi, senza ulteriori indugi, diamo un'occhiata a cosa puoi fare per far funzionare di nuovo "Invia ai tuoi dispositivi" di Chrome.
1. Controlla la connettività
Controlla se il dispositivo (cellulare o computer) a cui stai inviando una scheda è connesso a Internet. Se non ci sono dati Wi-Fi o cellulari abilitati o se la Modalità aereo è attivata, inviare una scheda a tale un dispositivo fallirà, anche se il dispositivo da cui stai inviando la scheda non genera alcun errore messaggi.

Sembra un po' sciocco, ma succede ai migliori di noi. Quindi assicurati che non sia così prima di immergerti nelle altre correzioni.
2. Aggiorna Google Chrome
"Invia ai tuoi dispositivi" è disponibile solo a partire dalla versione 77.0 e successive di Chrome. Quindi troverai l'opzione mancante su qualsiasi dispositivo che esegue una versione precedente di Chrome.
D'altra parte, l'invio di schede a tale dispositivo avrà esito negativo. Quindi assicurati di avere gli ultimi aggiornamenti di Chrome installati sul desktop e sui dispositivi mobili.
Desktop (PC e Mac)
Su PC e Mac, Chrome di solito si aggiorna automaticamente. Ma è sempre meglio ricontrollare. Per farlo, apri il menu Chrome, seleziona Altri strumenti, quindi fai clic su Informazioni su Google Chrome. Se sono disponibili nuovi aggiornamenti, Chrome li scaricherà e li installerà.

Cellulare (Android e iOS)
Se non hai le app impostate per l'aggiornamento automatico sul tuo dispositivo Android o iOS, apri semplicemente il Google Play Store o App Store, cerca Chrome, quindi tocca Aggiorna se è disponibile una nuova versione del browser a disposizione.

3. Accedi a Chrome
Hai effettuato l'accesso a Google Chrome? Dovresti aver effettuato l'accesso al dispositivo da cui stai tentando di inviare una scheda e anche al dispositivo che dovrebbe ricevere la scheda.
Ma soprattutto, devi usa lo stesso account Google su tutti i tuoi dispositivi.
Desktop (PC e Mac)
Sul PC e sul Mac, apri il menu Chrome, quindi fai clic su Impostazioni. Dovresti quindi vedere se hai effettuato l'accesso a Google Chrome (oltre all'account Google con cui hai effettuato l'accesso) controllando sotto la sezione Persone.

Cellulare (Android e iOS)
Simile alle versioni desktop, apri il menu Chrome sul tuo dispositivo Android o iOS, quindi tocca Impostazioni per confermare se hai effettuato l'accesso.

Ancora una volta, assicurati di utilizzare lo stesso account Google su tutti i tuoi dispositivi.
4. Abilita la sincronizzazione delle schede aperte
"Invia ai tuoi dispositivi" richiede un certo Impostazioni di sincronizzazione di Chrome essere attivo per funzionare correttamente - l'opzione di sincronizzazione delle schede aperte, per l'esattezza. Dovresti farlo sul dispositivo da cui stai inviando la scheda e sul dispositivo impostato per ricevere la scheda.
Desktop (PC e Mac)
Sul PC e sul Mac, apri il menu Chrome, quindi fai clic su Impostazioni. Quindi, fai clic su Sincronizza e servizi Google, quindi fai clic su Gestisci sincronizzazione.

Assicurati che l'interruttore accanto a Schede aperte sia abilitato.

Cellulare (Android e iOS)
Su Android e iOS, accedi al pannello Impostazioni, tocca Sincronizza e servizi Google, tocca Gestisci sincronizzazione, quindi assicurati che Apri schede sia abilitato.


5. Abilita le notifiche di Chrome
Se non ricevi alcuna notifica sul dispositivo a cui hai inviato una scheda anche dopo aver eseguito le correzioni sopra, assicurati che le notifiche per Google Chrome siano abilitate.
Computer fisso
Sul PC, apri il Centro Notifichee quindi fare clic su Gestisci notifiche. Nell'elenco delle app visualizzate, fai clic su Google Chrome. Assicurati che l'opzione Notifiche sia attivata e che la casella Mostra banner di notifica sia selezionata.

Desktop - Mac
Sul Mac, digita le notifiche in Ricerca Spotlight, quindi premi Invio. Assicurati che le notifiche per Chrome siano abilitate e che Banner sia selezionato come stile di avviso.

Cellulare - Android
Su Android, visita la schermata Impostazioni di Chrome, quindi tocca le notifiche. Assicurati che le notifiche siano abilitate e che l'interruttore accanto a Condivisione sia attivato.


Mobile - iOS
Su iOS, Chrome non dispone del supporto per le notifiche integrato. Pertanto, gli avvisi "Invia ai tuoi dispositivi" verranno visualizzati solo all'interno di Chrome stesso.

Dopo aver inviato un collegamento da un altro dispositivo a Chrome per iOS, è sufficiente aprire l'app, quindi controllare l'avviso nella parte inferiore dello schermo.
È ora di spedire
"Invia ai tuoi dispositivi" è un'implementazione fantastica, ma come hai appena visto, non funzionerà per vari motivi. Assicurati solo di eseguire tutti i tuoi dispositivi attraverso i suggerimenti per la risoluzione dei problemi sopra riportati ogni volta che si verifica un problema la prossima volta e dovresti essere a posto.
Prossimo: Stanco di usare Google Chrome in modalità oscura? Ecco come tornare alla normale combinazione di colori.