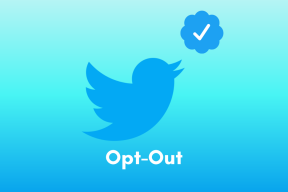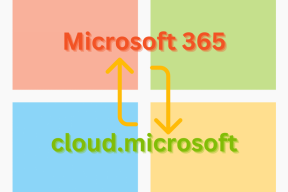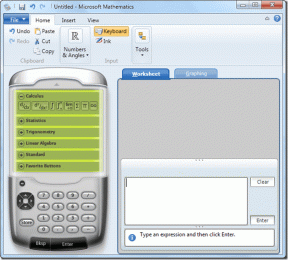I 9 migliori consigli per fotocamere Samsung Galaxy S10 e S10 Plus
Varie / / November 29, 2021
Con funzionalità come l'ottimizzazione della scena e la registrazione HDR10+, il Samsung Galaxy S10/S10 Plus porta a casa una solida fotocamera. E senza dubbio, queste caratteristiche si combinano per dare il fotografo moderno un'esperienza fantastica e invita a portare avanti l'S10/S10 Plus.

Ma come ci piace sempre dire, le funzionalità pronte all'uso sono solo la punta dell'iceberg, soprattutto quando si tratta di ammiraglie. A meno che non esplori l'app della fotocamera, ti stai perdendo molte funzioni e impostazioni nascoste. Ed è qui che entriamo in gioco.
Abbiamo utilizzato ampiamente l'app della fotocamera e raccolto i migliori suggerimenti e trucchi per la fotocamera per il Samsung Galaxy S10 e S10 Plus.
Anche su Guiding Tech
1. Abilita ottimizzazione scena
Rispetto ai più vecchi Galaxy Note 9, l'ottimizzatore di scene nel Galaxy S10 Plus è un po' intelligente. Ora può distinguere tra edifici e animali domestici (tra le altre cose) e ottimizza l'immagine di conseguenza.
Per abilitarlo, vai su Impostazioni toccando l'icona a forma di ingranaggio e premi Ottimizzatore scena.

Una volta abilitato, vedrai un'icona blu polvere prendere vita ogni volta che avvii la fotocamera. Se vuoi disattivarlo, tocca l'icona blu.

E non finisce qui. Oltre alle tradizionali capacità di riconoscimento della scena, l'ottimizzatore della scena fornisce altre funzionalità come Scansione documenti e Starburst.

Mentre il primo ti aiuta scansionare documenti, quest'ultimo converte l'esplosione di luce su foto in condizioni di scarsa illuminazione in effetti artistici.
Fatto interessante: Se abiliti la modalità notturna una volta, si accende automaticamente quando entri in un'area buia.
2. Attiva suggerimento colpo
Il nuovo Galaxy S10 Plus racchiude diversi nuovi trucchi software nella manica, e uno di questi è Suggerimenti per gli scatti. Usa il l'intelligenza artificiale del telefono per rilevare scenari e suggerire modi per scattare foto migliori, che si tratti di livellare i tuoi scatti o inquadrare correttamente i tuoi soggetti.

Una volta abilitato, vedrai due sfere guida sullo schermo (una per raddrizzare e l'altra per migliorare la composizione). Tutto quello che devi fare è allineare la messa a fuoco con le sfere e catturare lo scatto. L'app della fotocamera impiega un po' di tempo per analizzare lo scatto.

Per abilitarlo, vai su Impostazioni e ruota l'interruttore per Suggerimenti scatti.
3. Prova le nuove modalità di messa a fuoco dal vivo
La modalità Live Focus, che ha fatto il suo debutto con il Galaxy Note 8, ha quattro nuove modalità di scatto. Ora puoi sperimentare effetti artistici come Sfocatura bordi, Spirale o il Colore pop simile a Google Foto modalità. Quest'ultima modalità mantiene intatto il colore del soggetto e dipinge lo sfondo in bianco e nero.

La buona notizia è che puoi anche abbassare i livelli di sfocatura trascinando il cursore. E se non sei soddisfatto del risultato, puoi passare all'effetto sfocatura standard.
Per farlo, apri l'immagine nella galleria e tocca il fumetto Cambia effetto sfondo. Scegli la nuova modalità, premi Salva e bam! Un nuovo aspetto.


Lo stesso vale per la fotocamera frontale. Troverai le stesse modalità con l'unica eccezione del frame. È un po' largo a causa dell'uso della fotocamera principale per i ritratti, al posto del teleobiettivo.
Suggerimento interessante: Prova a fare un ritratto davanti a uno sfondo vivido. In questo modo il soggetto risalta maggiormente in primo piano.
Anche su Guiding Tech
4. Cattura scene da acquolina in bocca con la modalità Cibo
Sei un buongustaio? Se sì, adorerai la modalità cibo nel tuo Galaxy S10. Questa modalità non solo cattura ogni minimo dettaglio del soggetto, ma gli conferisce anche un tono ricco.

La modalità cibo può essere utilizzata anche per catturare altri oggetti colorati in tutto il loro splendore.

Ci sono due modi per farlo. Puoi scegliere di evidenziare un'area particolare o mantenere l'intera immagine a fuoco. Quest'ultimo accade per mia scelta.


Un'altra caratteristica interessante è Pallete. Usandolo, puoi regolare la temperatura e il colore della tua immagine. Basta trascinare il cursore per tirare fuori il meglio dal piatto allettante di fronte a te.
Entrambe queste opzioni sono disponibili nella barra degli strumenti in alto.
Suggerimento interessante: Oltre a catturare oggetti in rapido movimento, la modalità sport può essere utilizzata per catturare scenari da un'auto in rapido movimento. Se tieni fermo il telefono, è probabile che non ti ritroverai con una foto sfocata.
5. Correzione automatica degli scatti grandangolari [S10 Plus]
Grazie alla modalità Ultra-wide, il Galaxy S10 può catturare incredibili scatti grandangolari. Ho adorato il fatto che l'effetto fisheye sia minimo a meno che tu non sia troppo vicino al soggetto o stai catturando in modalità orizzontale.
Per fortuna, puoi occuparti anche di questo. Il telefono ha una funzione di correzione dello scatto grandangolare dedicata per rimuovere la distorsione dell'obiettivo dai bordi. In questo modo le immagini appaiono molto equilibrate e ben proporzionate.


Troverai la funzione in Opzioni di salvataggio in Impostazioni. Già che ci sei, puoi anche abilitare le immagini HEIF e le copie RAW. Mentre il primo aiuta a risparmiare spazio, il secondo fornirà un'immagine (scattata in modalità Pro) in formato immagine JPEG e RAW.

Dopotutto, le immagini RAW catturano più informazioni rispetto alle immagini JPEG standard e quindi sono più flessibili da modificare.
6. Personalizza i tuoi video al rallentatore
Come il suo predecessore, anche il Galaxy S10 offre due intervalli di tempo per catturare video al rallentatore: 0,4 e 0,8 secondi.
Tutto quello che devi fare è toccare il timer nell'angolo in alto a destra e scegliere tra le due alternative. Allo stesso tempo, assicurati che la modalità di rilevamento automatico sia mantenuta. Come suggerisce il nome, la registrazione si avvierà automaticamente quando rileva un'azione.

Inoltre, assicurati di controllare tutte le impostazioni aggiuntive riservate ai video in super slow motion. Per farlo, apri il video nella galleria e tocca il fumetto Riproduci video in super slow-motion per aprire il video in modalità di modifica.

Ora puoi personalizzare tutto, dalla traccia audio all'inizio e al punto finale. Per cambiare la traccia audio, premi semplicemente la piccola icona Musica e seleziona Musica a tema.


Tuttavia, le mie impostazioni preferite sono nascoste nella scheda Dettagli sotto il menu a tre punti.


Questo aggiunge un tocco stravagante invertendo o inserendo una clip particolare su un loop.
7. Opzioni di registrazione avanzate
Il Samsung S10 è il primo telefono a supporta HDR10+, un formato ad alta gamma dinamica. Questa funzione ottimizza il colore e il contrasto dei video per renderli più realistici.


Tuttavia, è una funzionalità di Labs, quindi potresti non ottenere lo stesso output ogni volta. Se vuoi comunque procedere, puoi abilitarlo andando su Impostazioni > Opzioni di registrazione avanzate > Video HDR10+.
Anche su Guiding Tech
8. Attiva la stabilizzazione video e i video fissi
La fotocamera grandangolare standard e il teleobiettivo sono obiettivi stabilizzati otticamente e, quindi, puoi aspettarti il tuo video per essere stabili. Tuttavia, puoi fare un ulteriore passo avanti e attivare la stabilizzazione video per rendere i filmati fluidi.

La funzione è disponibile nelle impostazioni generali della fotocamera e farà in modo che il video che acquisisci sia stabile e privo di vibrazioni e oscillazioni.
Un'altra bella funzione di stabilizzazione è la modalità di stabilizzazione Super Steady.

Indicato da un'icona a forma di mano in modalità video, aiuta a catturare filmati fluidi. L'unica limitazione è che i video vengono registrati con una risoluzione di 1080p.
Nota: La fotocamera ultra-grandangolare manca anche della stabilizzazione ottica dell'immagine (OIS).
9. Riorganizzare le modalità della fotocamera
Vuoi la modalità cibo accanto alla modalità Auto? Se sì, allora puoi farlo. Con il Galaxy S10, puoi riorganizzare le modalità della fotocamera secondo i tuoi desideri. Vai su Impostazioni > Modalità fotocamera, tocca le modalità e trascinale per riorganizzarle.


Inoltre, puoi anche disattivare alcune modalità per riordinare l'interfaccia della fotocamera. Ad esempio, se non usi affatto Slow motion o Hyperlapse, puoi rimuoverli dall'elenco.
Inoltre, se preferisci che la fotocamera del Galaxy S10 si apra all'ultima modalità che stavi utilizzando, puoi abilitare la funzione in Modalità fotocamera.
Prepara la fotocamera
Samsung ha migliorato significativamente il suo gioco quando si tratta di funzionalità intelligenti (e intelligenti). Accoppia queste nuove funzionalità con alcune di quelle vecchie e hai una fotocamera del telefono quasi perfetta che ti fissa. Potresti non aver nemmeno bisogno di pensare di portare in giro una DSLR.
Guarda questo video per vedere i suggerimenti e i trucchi della fotocamera in azione.
Prossimo: sapevi che il Galaxy Note 9 e il Galaxy S10 condividono? quasi caratteristiche simili della schermata iniziale? Controlla il post qui sotto per sapere come personalizzarlo al meglio.