Risolto il problema con la riproduzione automatica che non funziona in Windows 10
Varie / / November 28, 2021
Risolto il problema con la riproduzione automatica che non funziona in Windows 10: La riproduzione automatica è una funzionalità del sistema operativo Microsoft Windows che decide quali azioni intraprendere quando il sistema rileva un'unità esterna o un supporto rimovibile. Ad esempio, se l'unità contiene file musicali, il sistema li riconoscerà automaticamente e non appena il supporto rimovibile sarà collegato, eseguirà il lettore multimediale di Windows. Allo stesso modo, il sistema riconosce immagini, video, documenti, file ecc. ed esegue l'applicazione appropriata per riprodurre o visualizzare il contenuto. La riproduzione automatica visualizza anche un elenco di opzioni ogni volta che un supporto rimovibile è connesso al sistema in base al tipo di file presente sul supporto.
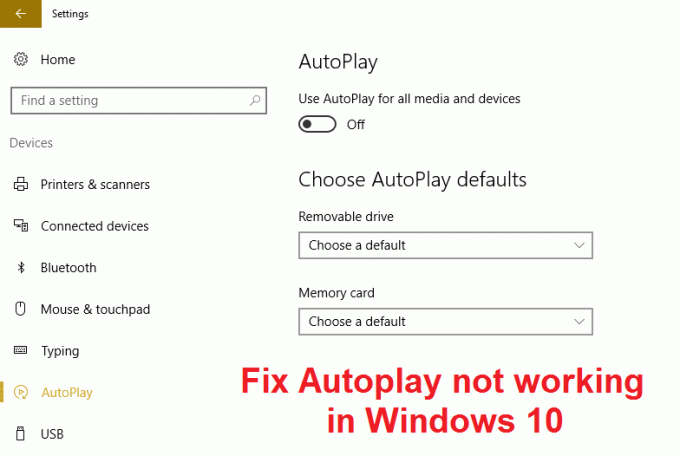
Bene, la riproduzione automatica è una funzionalità molto utile ma sembra che non funzioni correttamente in Windows 10. Gli utenti segnalano un problema con la riproduzione automatica in cui quando il supporto rimovibile è collegato al sistema non c'è una finestra di dialogo Autoplay, invece, c'è solo una notifica sull'Autoplay nell'azione Centro. Anche se fai clic su questa notifica nel Centro operativo, non verrà visualizzata la finestra di dialogo Riproduzione automatica, in breve, non fa nulla. Ma non preoccuparti perché ogni problema ha una soluzione, anche questo problema è abbastanza risolvibile. Quindi, senza perdere tempo, vediamo come risolvere effettivamente la riproduzione automatica che non funziona in Windows 10 con la guida alla risoluzione dei problemi elencata di seguito.
Contenuti
- Risolto il problema con la riproduzione automatica che non funziona in Windows 10
- Metodo 1: ripristina le impostazioni di riproduzione automatica ai valori predefiniti
- Metodo 2: opzioni di AutoPlay in Impostazioni
- Metodo 3: correzione del registro
- Metodo 4: assicurarsi che il servizio Shell Hardware Detection sia in esecuzione
- Metodo 5: riparazione Installa Windows 10
Risolto il problema con la riproduzione automatica che non funziona in Windows 10
Assicurati che creare un punto di ripristino nel caso qualcosa vada storto.
Metodo 1: ripristina le impostazioni di riproduzione automatica ai valori predefiniti
1.Premere il tasto Windows + X quindi selezionare Pannello di controllo.

2.Fare clic su Hardware e suoni quindi fare clic su Riproduzione automatica.
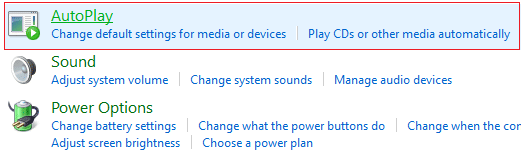
3. Scorri verso il basso e fai clic su Ripristina tutte le impostazioni predefinite.
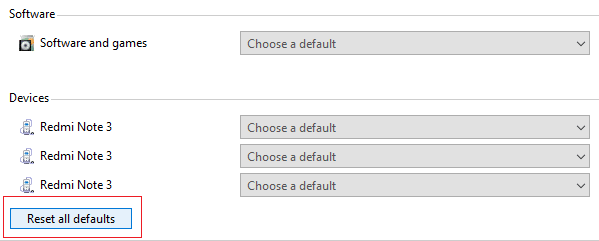
4.Fare clic su Salva e chiudi il Pannello di controllo.
5.Inserire un supporto rimovibile e verificare se la riproduzione automatica funziona o meno.
Metodo 2: opzioni di AutoPlay in Impostazioni
1.Premere il tasto Windows + I per aprire Impostazioni e fare clic su Dispositivi.

2.Dal menu di sinistra, selezionare Riproduzione automatica.
3.Attiva l'interruttore in Autoplay per abilitarlo.
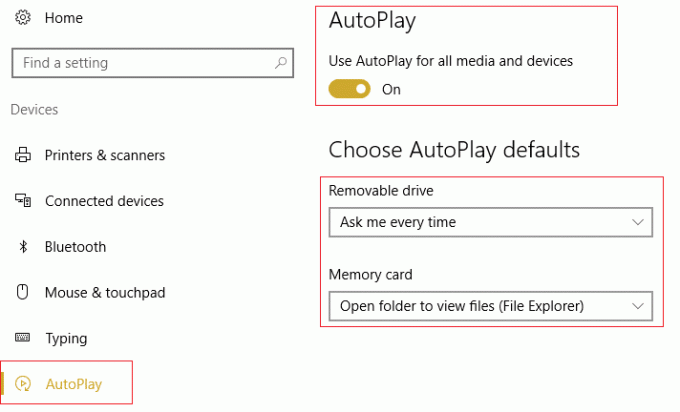
4.Modificare il valore delle impostazioni predefinite Scegli AutoPlay in base alle proprie esigenze e chiudere tutto.
5.Riavvia il PC per salvare le modifiche.
Metodo 3: correzione del registro
1.Premere il tasto Windows + R quindi digitare regedit e premi Invio per aprire l'editor del registro.

2. Navigare alla seguente chiave di registro:
HKEY_LOCAL_MACHINE\SOFTWARE\Microsoft\Windows\CurrentVersion\Policies\Explorer
3.Assicurati che Explorer sia evidenziato nel riquadro della finestra a sinistra, quindi fai clic su NoDriveTypeAutoRun nel riquadro della finestra di destra.
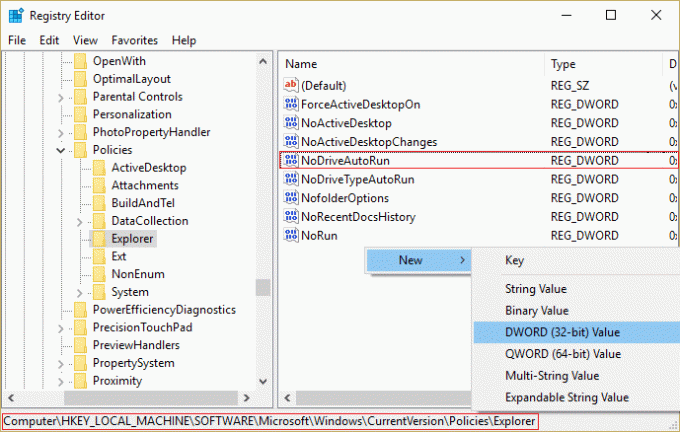
4.Se il valore precedente non esiste, è necessario crearne uno. Fare clic con il pulsante destro del mouse nell'area vuota nel riquadro della finestra di destra, quindi selezionare Nuovo > Valore DWORD (32 bit).
5.Nominare questa chiave appena creata come NoDriveTypeAutoRun e quindi fare doppio clic su di esso per modificarne il valore.
6.Assicurati che esadecimale sia selezionato e in Campo dati valore inserire 91 quindi fare clic su OK.
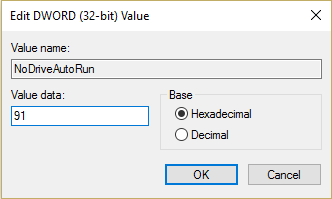
7.Di nuovo, vai alla seguente chiave di registro:
HKEY_CURRENT_USER\Software\Microsoft\Windows\CurrentVersion\Policies\Explorer
8.Seguire i passaggi da 3 a 6.
9.Uscire dall'editor del registro e riavviare il PC per salvare le modifiche.
Questo dovrebbe Risolto il problema con la riproduzione automatica che non funziona in Windows 10 ma in caso contrario, continua con il metodo successivo.
Metodo 4: assicurarsi che il servizio Shell Hardware Detection sia in esecuzione
1.Premere il tasto Windows + R quindi digitare servizi.msc e premi Invio.

2. Scorri verso il basso fino a trovare Rilevamento hardware shell servizio quindi fare clic con il tasto destro su di esso e selezionare Proprietà.
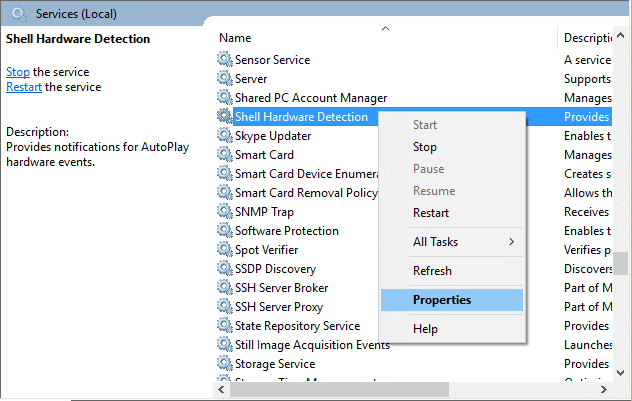
3.Assicurati che Tipo di avvio sia impostato su Automatico e se il il servizio non è attivo,fare clic su Avvia.
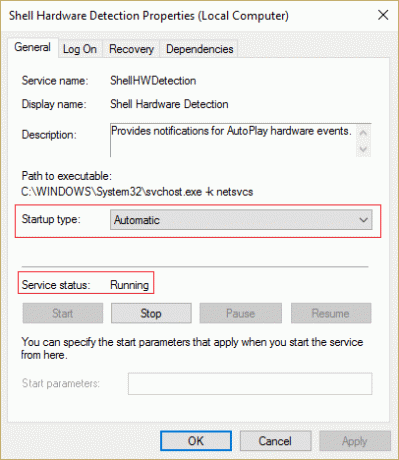
4.Fare clic su Applica seguito da Ok.
5.Riavvia il PC per salvare le modifiche.
Metodo 5: riparazione Installa Windows 10
Questo metodo è l'ultima risorsa perché se non funziona nulla, questo metodo risolverà sicuramente tutti i problemi con il tuo PC. Repair Install utilizza semplicemente un aggiornamento sul posto per riparare i problemi con il sistema senza eliminare i dati utente presenti sul sistema. Quindi segui questo articolo per vedere Come riparare Installa Windows 10 facilmente.
Raccomandato per te:
- Correggi l'avviso di riconnessione dell'unità su Windows 10
- Disabilita il filtro SmartScreen in Windows 10
- Correzione errore 1962 Nessun sistema operativo trovato
- Risolto il problema con il caricamento del driver WUDFRd non riuscito
Questo è tutto con successo Risolto il problema con la riproduzione automatica che non funziona in Windows 10 ma se hai ancora domande su questa guida, sentiti libero di farle nella sezione dei commenti.



