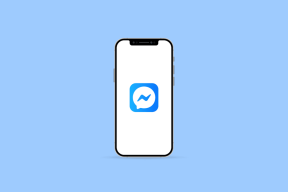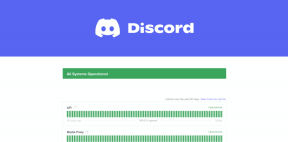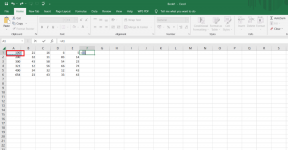Come creare e utilizzare un indirizzo e-mail personalizzato su iPhone
Varie / / November 29, 2021
Ti sei mai trovato in una situazione in cui dovevi condividere l'indirizzo e-mail con l'azienda per utilizzare i loro servizi? Con così tante app e servizi, è abbastanza facile riempire la casella di posta elettronica con posta indesiderata di marketing e spam. La nuova aggiunta di Apple a Hide my email è qui per prendersi cura di tali situazioni. Puoi creare indirizzi email personalizzati e utilizzarli con le app sul tuo iPhone.

Prima di andare avanti e iniziare a creare un indirizzo e-mail personalizzato su iPhone, ti ricordiamo che la funzione Nascondi la mia e-mail è disponibile solo per iCloud+ iscritti. Devi pagare almeno il piano iCloud entry-level per usufruire del vantaggio.
Inoltre, la funzionalità è disponibile su iOS 15 o versioni successive. Apple ha rilasciato l'ultimo iOS 15 su tutti i modelli di iPhone compatibili il 20 settembre.
Se sei ancora bloccato su iOS 14, è ora di eseguire l'aggiornamento a iOS 15 dal menu Impostazioni > Generali > Aggiornamento software.
Anche su Guiding Tech
Dov'è Nascondi la mia email su iPhone?
Il menu Nascondi la mia email è nascosto all'interno dell'app Impostazioni. Ecco come accedervi.
Passo 1: Apri l'app Impostazioni su iPhone.
Passo 2: Tocca il tuo profilo e vai su iCloud.
Passaggio 3: Apri Nascondi la mia email e vedrai tutti gli indirizzi email che hai creato utilizzando la funzione Accedi con Apple durante la registrazione.


Come creare un indirizzo email personalizzato su iPhone
Dallo stesso menu Nascondi la mia email, puoi creare un nuovo indirizzo email. La funzione ti aiuta a mantenere privato il tuo indirizzo e-mail personale creando indirizzi univoci e casuali che inoltrano alla tua casella di posta e possono essere eliminati in qualsiasi momento.
Passo 1: Apri Impostazioni iPhone e vai al tuo profilo.
Passo 2: Vai su iCloud e poi apri il menu Nascondi la mia email.

Passaggio 3: Tocca Crea nuovo indirizzo.
Passaggio 4: Il sistema operativo genererà un indirizzo email casuale da utilizzare. Devi etichettare il tuo indirizzo in modo da poter ricordare per quale scopo hai creato l'e-mail e persino aggiungere una nota.


Se ritieni che l'indirizzo e-mail sia troppo complicato, puoi sempre toccare Usa indirizzo diverso e creare un indirizzo e-mail diverso in Nascondi la mia e-mail.
Passaggio 5: Etichetta la tua email e aggiungi una nota.
Passaggio 6: Tocca il pulsante Avanti in alto.
Passaggio 7: Ci vorranno uno o due minuti prima che Apple crei un nuovo indirizzo email per te. Tocca Fine e sei a posto.

Questo è tutto. Hai creato con successo un indirizzo email personalizzato sul tuo iPhone. Copialo e usalo dove vuoi.
Anche su Guiding Tech
Interrompi l'inoltro di e-mail alla tua casella di posta principale
Email casuali che hai generato usando Accedi con Apple e il menu Nascondi la mia email sono impostati per essere inoltrati alla tua casella di posta principale. Tuttavia, puoi facilmente modificare il comportamento se ritieni di ricevere troppe email da loro. Ecco come.
Passo 1: Apri l'app Impostazioni.
Passo 2: Vai su Profilo > iCloud > Nascondi il mio menu e-mail.


Passaggio 3: Seleziona l'ID e-mail che desideri interrompere le e-mail nella tua casella di posta principale.
Passaggio 4: Disabilita Inoltra per attivare e disattivare e non riceverai nuove email dall'ID email personalizzato creato.


Elimina indirizzi email personalizzati
Gli utenti esperti apprezzeranno la possibilità di creare indirizzi e-mail casuali in movimento. Potresti finire per creare dozzine di tali indirizzi in breve tempo. Una volta raggiunto il tuo scopo, puoi sempre disabilitare/eliminare l'indirizzo email personalizzato dal menu Nascondi la mia email.
Segui i passaggi seguenti.
Passo 1: Apri le Impostazioni iPhone e vai su Account > menu iCloud.
Passo 2: Seleziona Nascondi la mia e-mail e scorri verso il basso fino all'etichetta dell'e-mail. Sfortunatamente, non esiste un pulsante di ricerca per passare rapidamente all'indirizzo email creato.

Passaggio 3: Tocca l'etichetta e-mail pertinente.
Passaggio 4: Tocca Disattiva indirizzo e-mail e conferma la tua decisione.


L'indirizzo e-mail creato non riceverà più i messaggi e-mail inviati a questo indirizzo. Puoi riattivarlo dalla sezione Indirizzi inattivi.
Troverai il menu Disattiva indirizzi in basso nella sezione Nascondi la mia email.
Anche su Guiding Tech
Proteggi la tua privacy e-mail
La forte posizione di Apple su privacy e sicurezza continua con l'aggiornamento di iOS 15. Apple vuole proteggere le tue e-mail da quelle indesiderate con Hide My Email su iPhone. Come pensi di utilizzare indirizzi e-mail personalizzati sul tuo iPhone? Suona nella sezione commenti qui sotto.