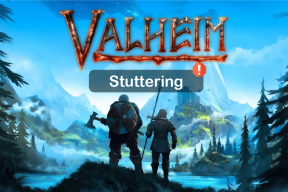Come catturare qualsiasi testo dallo schermo del tuo Mac
Varie / / November 29, 2021
Fare screenshot è un modo conveniente per registrare e annotare un messaggio importante mentre guardi video, annunci pubblicitari o persino videochiamate. Non desideri un modo più semplice per acquisire testo dallo schermo del tuo Mac in modo da non doverti sempre sedere con carta e penna? Per fortuna, abbiamo trovato un'app che lo consente ed è facile acquisire testo dallo schermo del Mac usando quello.

Una delle sfide di oggi è la trascrizione accurata del testo dallo schermo del Mac, che è la preoccupazione principale. Che si tratti di un promo o di un annuncio, nessuno vuole rischiare che qualcosa si perda nella traduzione. Certo, puoi tirare fuori il tuo telefono, aprire l'app Google Traduttore e poi giocherellare. E se non fosse così preciso come sembra? Pertanto, consiglio di utilizzare TextSniper per acquisire tutto il testo importante condiviso durante una riunione Zoom o qualsiasi altra lezione in aula online.
Sto usando TextSniper da un mese e sono davvero stupito dalla sua velocità e precisione. Iniziamo con come configurarlo e utilizzarlo per acquisire qualsiasi testo dallo schermo del tuo Mac.
Iniziamo.
Anche su Guiding Tech
Come catturare qualsiasi testo dallo schermo del Mac con TextSniper
Passo 1: Scarica e installa TextSniper.
Puoi acquistare con un pagamento una tantum di $ 6,49 dal Mac App Store. Tuttavia, un'altra opzione è quella di pagare l'abbonamento mensile di SetApp di. $ 9,99, che ti darà TextSniper gratuitamente insieme a oltre 200 app. senza pagare un centesimo in più. Sembra un buon affare.
Ottieni TextSniper da SetApp
Passo 2: Dopo averlo installato, devi consentire l'accesso a TextSniper per acquisire lo schermo dalle Preferenze di Sistema. Quindi fai clic sull'icona TextSniper nella barra dei menu e seleziona Cattura testo. Verrà visualizzata la possibilità di chiederti di consentire l'accesso. Fare clic su Apri preferenze di sistema.

Passaggio 3: Dopo l'apertura della finestra Preferenze di sistema, vai a Sicurezza e privacy > scheda Privacy e quindi seleziona Registrazione schermo dal riquadro di sinistra.

Passaggio 4: Fare clic sul lucchetto in basso a sinistra e inserire la password dell'amministratore. Quindi, seleziona la casella nel riquadro di destra nella parte anteriore di TextSniper.

Passaggio 5: Dopo aver confermato l'azione su Esci e riavvia. TextSniper si riavvierà e l'icona riapparirà sulla barra dei menu.
Usa TextSniper per catturare il testo dallo schermo del tuo Mac
Supponiamo che tu stia guardando un video, una pubblicità o parte di una riunione virtuale.
Ogni volta che vedi del testo sullo schermo che devi annotare per dopo, dovrai premere una scorciatoia per la cattura dello schermo. Ecco cosa devi fare.
Passo 1: Premi la scorciatoia da tastiera Maiusc+Cmd+2 sul tuo Mac.
Passo 2: Seleziona l'area da cui vuoi catturare il testo. Una volta fatto ciò, TextSniper visualizzerà un'icona con il pollice in su e un testo - Copiato negli Appunti.

Passaggio 3: Apri qualsiasi documento o app in cui desideri incollare il testo selezionato.
Mentre TextSniper funziona perfettamente per tutto: PDF, immagini, video e riunioni online. Tuttavia, se il tuo utilizzo è limitato solo a immagini e file PDF, puoi anche provare OwlOCR. È una degna alternativa a TextSniper.
Come acquisire qualsiasi testo da PDF, immagine o testo su schermo utilizzando OwlOCR dal tuo Mac
Mentre TextSniper è un'opzione fantastica per l'utilizzo per tutti gli usi, OwlOCR funziona alla grande per il suo Funzione di riconoscimento ottico dei caratteri per immagini con testo, qualsiasi testo su schermo e PDF che non ti consentono di copiare facilmente il testo. Ecco come iniziare.
Passo 1: Scarica l'app OwlOCR dal Mac App Store.
Ottieni l'app OwlOCR
Passo 2: Avvia l'app OwlOCR e premi l'interruttore per la correzione della lingua.

Passaggio 3: Trascina e rilascia il PDF o il file immagine che devi leggere da OwlOCR.

Passaggio 4: Fai clic sul pulsante Pagina OCR e lascia che l'app faccia la sua magia.

Successivamente, l'app eseguirà la scansione di tutto il testo nell'immagine e lo mostrerà nel riquadro della finestra accanto all'immagine.
Nel caso in cui tu abbia un PDF con più pagine, puoi premere il pulsante OCR Tutto e li estrarrà e li incollerà nella finestra a lato. Questa comodità ti mette a tuo agio quando devi estrarre il testo da un lungo documento PDF.
Se desideri aggiungere testo extra da più PDF e acquisire diversi screenshot insieme, puoi prendere in considerazione l'acquisto della versione Pro che ti costerà $ 13,99.
Anche su Guiding Tech
Fatti furbo
Catturare testo da immagini, PDF o video non dovrebbe essere una sfida dopo aver utilizzato queste due app. La selezione del testo da un video o un film dal ritmo serrato può essere un po' complicata, ma puoi sempre mettere in pausa il video per riprendere un screenshot. L'unica limitazione che potresti trovare è che entrambe le app sono limitate alla sola lingua inglese.
Entrambe le app mi hanno aiutato molto nel prendere appunti dai video che facevano parte dei miei corsi online. Li uso entrambi in alternativa e sono ancora soddisfatto.
Prossimo: Vuoi acquisire uno screenshot dell'intera pagina sul tuo Mac? Fai clic sul collegamento successivo per controllare quattro fantastici strumenti per acquisire schermate a scorrimento.