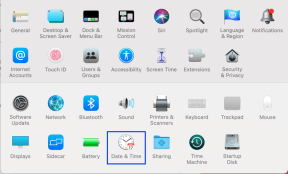5 modi migliori per correggere lo sfondo del video personalizzato di Skype che non viene visualizzato
Varie / / November 29, 2021
La pandemia di COVID-19 ha portato a aumento del numero di videochiamate. Mentre la maggior parte delle persone ama il idea di lavorare da casa, è un incubo per alcuni. Il motivo è il loro background durante le videochiamate. Insieme a Zoom e Microsoft Teams offrendo la possibilità di cambiare lo sfondo, Skype non voleva rimanere indietro. Quindi, ora abbiamo la funzione per cambia lo sfondo nelle videochiamate Skype. Tuttavia, se non puoi farlo, ti diremo come correggere gli sfondi personalizzati che non funzionano nel problema della videochiamata Skype.

Non sei solo se sei in ansia per l'aspetto del tuo sfondo durante una videochiamata Skype. Molte persone si preoccupano più del proprio background che della videochiamata in corso. Questo perché il il mondo è pieno di persone che giudicano.
Fortunatamente, con gli sfondi virtuali su Skype, lo sfondo originale viene sostituito da un'immagine a tua scelta. Il tuo corpo viene rilevato automaticamente e appare davanti allo sfondo dando un aspetto naturale.
Vediamo vari modi per correggere gli sfondi video che non funzionano su Skype.
1. Riavvia il computer
Tendi ad evitare di spegnere il PC? Questo potrebbe essere il motivo per cui non puoi vedere la funzione di sfondo video personalizzata sulla tua app Skype. È probabile che la tua app Skype non sia stata aggiornata di recente e poiché il tuo PC non è stato riavviato da molto tempo, non vedi la funzione di sfondo personalizzata. Quindi, salva il tuo lavoro e riavvia il computer.
2. Aggiorna Skype
La funzione di sfondo personalizzato è disponibile nelle versioni Skype 8.59.0.77 e successive. Per controllare la tua versione attuale di Skype, apri l'app Skype e fai clic sull'icona a tre punti in alto. Seleziona Guida e feedback.

Vedrai la versione Skype e la versione dell'applicazione. Se stai utilizzando una versione precedente, dovresti aggiornare l'app Skype.

Anche su Guiding Tech
3. Sistema operativo supportato
Abbiamo alcune notizie tristi qui. Gli sfondi delle immagini personalizzate per le videochiamate su Skype attualmente funzionano solo per i computer. Puoi usarlo su Windows, Mac e Linux. Purtroppo, gli utenti iOS e Android dovranno aspettare.
C'è di più nella storia. Stranamente, gli sfondi non funzionano Skype per Windows 10 (versione 14) ovvero quello che scarichi da Microsoft Store. Hai solo la funzione di sfocatura dello sfondo. Tuttavia, se scarichi Skype dal suo sito Web, puoi utilizzare gli sfondi personalizzati.
Quindi, se sei entusiasta di provare la funzione, dovresti scaricare Skype dal link indicato di seguito. Scegli Skype per Windows nella casella a discesa. È interessante notare che puoi avere entrambe le versioni di Skype sul tuo sistema Windows 10.
Scarica Skype

Nota: Il processore del tuo PC deve supportare Advanced Vector Extensions 2 (AVX2) per la sfocatura dello sfondo e gli sfondi personalizzati.
4. Disconnessione
Se stai utilizzando un sistema operativo compatibile, dovresti anche provare a disconnetterti dall'app Skype per portare gli sfondi personalizzati su di essa. Per questo, avvia l'app Skype e fai clic sull'icona a tre punti in alto. Seleziona Esci. Quindi, accedi di nuovo.

Consiglio: Scoprire cosa succede quando elimini il tuo account Skype.
5. Modo corretto per utilizzare lo sfondo video personalizzato in Skype
Esistono due modi per modificare lo sfondo: durante una chiamata o modificarlo per tutte le chiamate.
Consiglio: Aggiungi sfondo immagini in orientamento orizzontale in modo che riempia l'intero schermo. Evitare di aggiungere immagini scattate con orientamento verticale.
Controlliamo entrambi i metodi.
Anche su Guiding Tech
Cambia lo sfondo del video Skype per tutte le videochiamate
Passo 1: Avvia l'app Skype supportata sul tuo computer.
Passo 2: fai clic sull'icona dell'immagine del profilo o sull'icona a tre punti in alto e seleziona Impostazioni.

Passaggio 3: Vai alla scheda Audio e video. Troverai l'opzione Scegli effetto sfondo. Fai clic su Aggiungi immagine per aggiungere il tuo sfondo personalizzato.
Consiglio: Per rimuovere lo sfondo personalizzato dalla videochiamata, fai clic su Nessuno.

Cambia lo sfondo del video Skype per la chiamata in corso
Durante una chiamata Skype, tieni il mouse sull'icona del video. Seleziona Scegli effetto sfondo dal menu.
Consiglio: Su Skype per Windows 10, attiva l'interruttore accanto a Sfoca il mio sfondo per nascondere lo sfondo.

Si aprirà la schermata Impostazioni audio e video. Fare clic su Aggiungi immagine sotto Scegli effetto sfondo. Quindi, vai alla cartella contenente il tuo sfondo. Selezionalo.

Nota: Gli sfondi dovrebbero essere salvati sul tuo computer. Non è possibile aggiungere da Internet o servizi cloud come OneDrive, Google Drive, eccetera.
Suggerimento bonus: usa i filtri Snapchat in Skype
Simile a Zoom, puoi aggiungere filtri Snapchat funky ai tuoi video in diretta su Skype. Lo abbiamo trattato in dettaglio per l'app Zoom. I passaggi sono simili e devi scaricare l'app Snap Camera, eseguirla in background e cambiare la fotocamera predefinita su Skype. Controlla il nostro post su Filtri Snapchat in Zoom per i primi due passaggi.
Fatto ciò, apri l'app Skype e vai alle sue Impostazioni. Fare clic su Audio e video. Quindi, fai clic sulla casella a discesa presente sopra l'anteprima del video. Seleziona Scatta fotocamera dall'elenco.

Anche su Guiding Tech
Sfondi fantastici per le chiamate Skype
Ci auguriamo che tu sia soddisfatto delle soluzioni sopra menzionate. Una volta ottenuta la funzione di sfondo virtuale su Skype, dai un'occhiata al nostro fantastico raccolta di sfondi che puoi usare come sfondo.
Prossimo: Migliora la tua esperienza Skype con le scorciatoie da tastiera. Dai un'occhiata alle migliori scorciatoie da tastiera per Skype dal prossimo link.