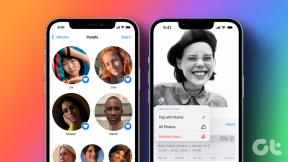3 migliori soluzioni per copiare e incollare che non funzionano su Mac
Varie / / November 29, 2021
L'uso del copia e incolla è probabilmente una delle prime cose che devi aver imparato per risparmiare tempo. Anche se ciò rende il lavoro facile, possiamo solo immaginare quanto possa essere devastante quando copia e incolla smette di funzionare. Se non riesci a copiare e/o incollare testo, file e altri contenuti sul tuo MacBook, leggi questo post per determinare come risolvere il problema.

Potresti chiederti perché il tuo MacBook non riesce a copiare e/o incollare qualcosa. Ciò accade per una miriade di motivi, inclusi problemi con determinati processi di sistema, bug, ecc.
Prima di procedere con le soluzioni, assicurati di copiare e incollare nel modo giusto, utilizzando le scorciatoie corrette: Comando + C per copiare, Comando + X per tagliare e Comando + V per incollare. Se queste combinazioni non funzionano, forse perché hai una tastiera difettosa, usa la funzione Modifica sulla barra dei menu per completare le azioni di copia e incolla.
Fare clic su Modifica nella barra dei menu e selezionare l'azione o le azioni appropriate che si desidera eseguire.

Se non riesci ancora a copiare o incollare testo o file utilizzando le scorciatoie da tastiera o la funzione Modifica sul tuo Mac, passa alla sezione seguente per le soluzioni.
Anche su Guiding Tech
1. Forza l'uscita dal server Pasteboard
Pboard è l'abbreviazione di Pasteboard Server. Questo programma facilita lo scambio di informazioni sul tuo Mac. Quando si copiano o si tagliano dati da un'applicazione, il server del tavolo di montaggio memorizza temporaneamente il contenuto. Questo stesso programma rende disponibile il contenuto copiato quando lo si incolla all'interno di un'applicazione. Consideralo come gli appunti del tuo Mac.

Se la funzionalità di copia e incolla non funziona correttamente sul tuo Mac, il server di incollaggio potrebbe riscontrare alcuni problemi. Quindi, l'arresto del server del tavolo di montaggio potrebbe essere d'aiuto. Ciò gli darà un aggiornamento e si spera che la funzionalità di copia e incolla funzioni di nuovo sul tuo Mac.
Esistono due modi per terminare il processo pboard su un Mac.
Forza l'uscita dal server Pasteboard tramite Activity Monitor
Seguire i passaggi seguenti per arrestare il server di incollaggio da Activity Monitor.
Passo 1: Fare clic su Vai nella barra dei menu e selezionare Utilità.

Passo 2: Fare doppio clic su Monitoraggio attività.

Passaggio 3: Tipo tavoletta nella casella di ricerca di Activity Monitor e fare doppio clic su pboard nella finestra dei risultati.

Passaggio 4: Fare clic sul pulsante Esci.

Passaggio 5: Infine, seleziona Uscita forzata.

Ciò interromperà il processo del server di incollaggio e lo riavvierà immediatamente.
Nota: L'uscita forzata da pboard eliminerà i contenuti copiati di recente archiviati nella memoria del server di incollaggio. Prima di uscire da pboard, assicurati di avere ancora accesso al contenuto copiato, in modo da poterlo facilmente ricopiare quando pboard si riattiva.
Forza l'uscita dal server Pasteboard tramite terminale
Puoi anche utilizzare l'app Terminale per aggiornare il processo di pboard. Ecco come.
Passo 1: Fare clic su Vai nella barra dei menu e selezionare Utilità.

Passo 2: Fare doppio clic su Terminale.

Passaggio 3: Incolla quanto segue nella console Terminale e premi Invio sulla tastiera.
sudo killall pboard
Quando dovrai inserire la password amministrativa del tuo sistema per usare quel comando.

E questo è tutto. Il server di incollaggio verrà spento e riavviato automaticamente dal tuo Mac. Ora prova a copiare e incollare il contenuto e verifica se funziona.
Fatto divertente: Il server Pasteboard è anche responsabile delle operazioni di trascinamento della selezione sul tuo Mac. Quindi, se non riesci a trascinare e rilasciare i file sul tuo MacBook, l'uscita forzata da pboard potrebbe aiutare a risolvere il problema.
2. Uccidi il processo WindowServer

Abbiamo scoperto che alcuni utenti Mac interessati che affrontano problemi simili potrebbero far funzionare nuovamente Copia e incolla uccidendo il processo WindowServer. Puoi provarlo se l'uscita forzata da pboard non risolve il problema. Segui i passaggi seguenti per farlo.
Nota: Ti consigliamo vivamente di salvare qualsiasi attività in corso sul tuo Mac prima di procedere. Questo è perché. uccidere il processo WindowServer ti disconnetterà immediatamente dal tuo. Mac e chiudi tutte le finestre attive. In seguito ti verrà richiesto di accedere con la password del tuo Mac. Quando lo fai, le app e le finestre chiuse verranno riaperte automaticamente e potresti perdere le attività non salvate.
Passo 1: Fare clic su Vai nella barra dei menu e selezionare Utilità.

Passo 2: Fare doppio clic su Monitoraggio attività.

Passaggio 3: Tipo windowserver nella casella di ricerca e fare doppio clic su WindowServer.

Passaggio 4: Fare clic sul pulsante Esci.

Passaggio 5: Infine, tocca Uscita forzata.

3. Riavvia il Mac
Se non riesci ancora a copiare o incollare il contenuto nonostante l'aggiornamento del server del tavolo di montaggio, riavvia il Mac. Salva tutte le attività in corso, fai clic sul logo Apple nell'angolo in alto a destra della barra dei menu e seleziona Riavvia.

Controlla se copia e incolla ora funziona quando il tuo Mac si riaccende.
Anche su Guiding Tech
Fai controllare il tuo Mac
Se nessuno dei metodi sopra risolve il problema, dovresti visitare un autorizzato Centro assistenza Apple vicino a te per far controllare il tuo Mac per problemi software o hardware complessi. Si consiglia inoltre di aggiornare il sistema operativo del Mac all'ultima versione per eliminare i bug che causano il mancato funzionamento del copia e incolla.
Prossimo: Leggi il prossimo link qui sotto per vedere le cinque (5) migliori app di gestione degli appunti che puoi utilizzare per ottimizzare la produttività sul tuo Mac.