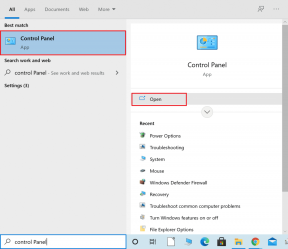Disabilita il riavvio automatico in caso di errore di sistema in Windows 10
Varie / / November 28, 2021
Disabilita il riavvio automatico in caso di errore di sistema in Windows 10: L'errore Blue Screen of Death (BSOD) si verifica quando il sistema non si avvia causando il riavvio imprevisto o l'arresto anomalo del PC. In breve, dopo che si verifica un errore di sistema, Windows 10 riavvia automaticamente il PC per riprendersi dall'arresto anomalo. La maggior parte delle volte un semplice riavvio è in grado di ripristinare il sistema, ma in alcuni casi il PC potrebbe entrare in un ciclo di riavvio. Ecco perché è necessario disabilitare il riavvio automatico in caso di errore di sistema in Windows 10 per eseguire il ripristino dal ciclo di riavvio.

Inoltre, un altro problema è che l'errore BSOD viene visualizzato solo per poche frazioni di secondo, durante le quali è impossibile annotare il codice di errore o comprendere la natura dell'errore. Se il riavvio automatico è disabilitato, ti darà più tempo nella schermata BSOD. Ad ogni modo, senza perdere tempo, vediamo Come disabilitare il riavvio automatico in caso di errore di sistema in Windows 10 con l'aiuto del tutorial elencato di seguito.
Contenuti
- Disabilita il riavvio automatico in caso di errore di sistema in Windows 10
- Metodo 1: disabilitare il riavvio automatico in caso di errore del sistema utilizzando le impostazioni di avvio e ripristino
- Metodo 2: disabilitare il riavvio automatico in caso di errore di sistema in Windows 10 utilizzando l'editor del registro
- Metodo 3: disabilitare il riavvio automatico in caso di errore del sistema utilizzando il prompt dei comandi
- Metodo 4: disabilitare il riavvio automatico in caso di errore di sistema in Windows 10 utilizzando le opzioni di avvio avanzate
Disabilita il riavvio automatico in caso di errore di sistema in Windows 10
Assicurati che creare un punto di ripristino nel caso qualcosa vada storto.
Metodo 1: disabilitare il riavvio automatico in caso di errore del sistema utilizzando le impostazioni di avvio e ripristino
1.Premere il tasto Windows + R quindi digitare sysdm.cpl e premi Invio per aprire Proprietà di sistema.

2.Ora passa alla scheda Avanzate quindi fai clic su "Impostazioni" sotto Avvio e ripristino.

3. Assicurati di deselezionare "Riavvia automaticamente" sotto Fallimento del sistema.

4.Fare clic su OK, quindi su Applica seguito da OK.
5.Riavvia il PC per salvare le modifiche.
Metodo 2: disabilitare il riavvio automatico in caso di errore di sistema in Windows 10 utilizzando l'editor del registro
1.Premere il tasto Windows + R quindi digitare regedit e premi Invio.

2. Passare alla seguente chiave di registro:
HKEY_LOCAL_MACHINE\SYSTEM\CurrentControlSet\Control\CrashControl
3.Assicurati di selezionare Controllo crash quindi nel riquadro della finestra di destra fare doppio clic su Riavvio automatico.
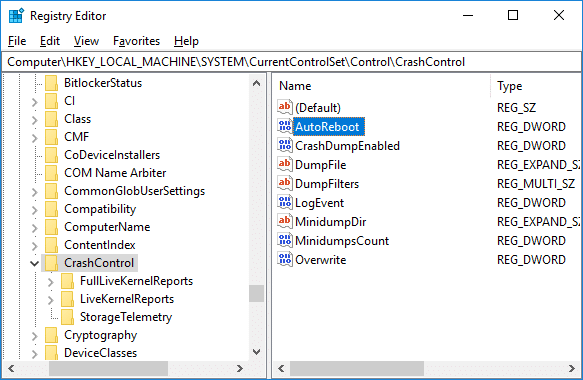
4.Ora nel campo dati del valore di riavvio automaticotipo 0 (zero) e fare clic su OK.
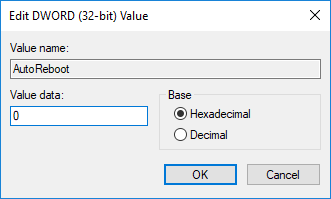
5.Chiudi tutto e riavvia il PC.
Metodo 3: disabilitare il riavvio automatico in caso di errore del sistema utilizzando il prompt dei comandi
1.Premere il tasto Windows + X quindi selezionare Prompt dei comandi (amministratore).

2.Digita il seguente comando in cmd e premi Invio:
Disabilita il riavvio automatico in caso di errore del sistema: wmic recoveryos set AutoReboot = False
Abilita il riavvio automatico in caso di errore del sistema: wmic Recoveros imposta AutoReboot = True
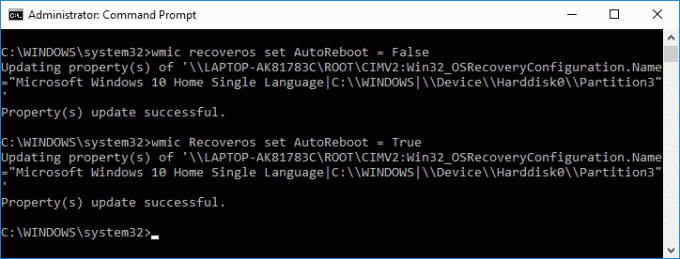
3.Chiudi tutto e riavvia il PC per salvare le modifiche.
Metodo 4: disabilitare il riavvio automatico in caso di errore di sistema in Windows 10 utilizzando le opzioni di avvio avanzate
1. Avvia per Opzioni di avvio avanzate usando uno dei metodi elencati qui.
2.Ora su Scegliere un'opzione schermo clicca su Risoluzione dei problemi.

3. Nella schermata di risoluzione dei problemi, fare clic su "Opzioni avanzate“.

4. Ora fai clic su "Impostazioni di avvio” nella schermata delle opzioni avanzate.

5.Clicca su Pulsante di riavvio e attendi il riavvio del PC.

6. Il sistema si avvierà alle Impostazioni di avvio dopo il riavvio, premere semplicemente il tasto F9 o 9 per selezionare Disabilita riavvio automatico dopo un errore.

7.Ora il tuo PC si riavvierà, salvando le modifiche di cui sopra.
Consigliato:
-
5 modi per regolare la luminosità dello schermo in Windows 10
Come cambiare il sistema operativo predefinito in Windows 10 - Modifica l'ora per visualizzare l'elenco dei sistemi operativi all'avvio in Windows 10
- Come accedere alle opzioni di avvio avanzate in Windows 10
Ecco, hai imparato con successo Come disabilitare il riavvio automatico in caso di errore di sistema in Windows 10 ma se hai ancora domande su questo tutorial, sentiti libero di farle nella sezione dei commenti.

![21 bellissimi sfondi che devi ottenere oggi [HD, FHD, 4K, UHD]](/f/94021fe659d0e4bc568e736bf3df3e76.jpg?width=288&height=384)