Risolto il problema con Discord Go Live non visualizzato
Varie / / November 28, 2021
Discord è stato lanciato nel 2015 ed è stato popolare tra i giocatori grazie alla sua interfaccia user-friendly. Tuttavia, con il recente aggiornamento, molti utenti stanno affrontando Discord non mi lascia andare in diretta. Se anche tu sei uno di loro, ti aiuteremo a risolvere il problema di Discord Go Live che non appare sul PC Windows 10. Quindi, continua a leggere.
Discordia L'app consente agli utenti di chattare con persone che vivono in diversi angoli del mondo tramite chiamate vocali/video e messaggi di testo. Consente ai client di creare server, che consistono in una varietà di canali di testo e voce. Un tipico server offre chat room e canali vocali flessibili con temi specifici come la chat generale o le discussioni musicali. Inoltre, puoi connettere la tua applicazione Discord a vari servizi tradizionali, inclusi Twitch, Spotify e Xbox in modo che i tuoi amici possano vedere il tuo schermo e i giochi a cui giochi. Discord è supportato da quasi tutti i sistemi operativi e funziona anche sui browser Internet.
- Clicca qui per scaricare App desktop Discord per dispositivi Windows e Mac.
- Puoi scaricare Discord iOS o Android app.

Contenuti
- Come risolvere Discord Go Live non visualizzato
- Requisiti per Discord Go Live:
- Metodo 1: assicurarsi che il gioco da trasmettere in streaming sia riconosciuto.
- Metodo 2: Aggiorna Windows
- Metodo 3: abilita la condivisione dello schermo dalle impostazioni utente
- Metodo 4: esegui Discord come amministratore
- Metodo 5: reinstallare Discord
Come risolvere Discord Go Live non visualizzato
Un recente aggiornamento ha introdotto il Andare in diretta funzionalità in Discord che consente agli utenti di trasmettere in streaming le proprie sessioni di gioco con amici e community sullo stesso canale.
Requisiti per Discord Go Live:
- Devi essere un membro di a Canale vocale Discord per lo streaming su quel canale.
- Il gioco che vuoi trasmettere in streaming dovrebbe essere Registrato nel database Discord.
Se soddisfi questi requisiti, allora tutti i amici invitati può accedere alle tue sessioni di gioco Go Live. Inoltre, se sei il proprietario di un server, hai il pieno controllo su chi può o non può unirsi allo stream tramite le impostazioni di autorizzazione. Poiché la funzione Go Live è ancora in Fase di beta test, potresti riscontrare problemi comuni come Discord Go live non funzionante. In questa sezione, abbiamo compilato un elenco di metodi per risolvere il problema Discord non mi consente di andare in diretta e li abbiamo organizzati in base alla comodità dell'utente. Quindi, uno per uno, implementali finché non trovi una soluzione adatta a te.
Metodo 1: assicurarsi che il gioco da trasmettere in streaming sia riconosciuto
Quindi, il primo suggerimento è abilitare la funzione Go Live per il gioco che desideri trasmettere in streaming nel tuo account discord. Potresti non essere in grado di accedere a Go live in Discord se hai ripristinato le impostazioni e non sei riuscito ad attivare la funzione. È necessario abilitare l'impostazione manualmente per risolvere il problema, come spiegato di seguito:
1. Lanciare Discordia.
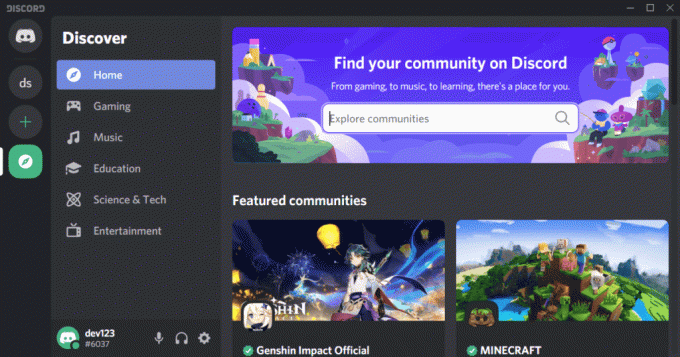
2. Inserisci il server e apri il gioco vuoi trasmettere in streaming.
3A. Ora, se il tuo gioco è già riconosciuto da Discord, quindi fare clic su Andare in diretta.
3B. Se il tuo gioco è non riconosciuto di Discord:
- Vai a Andare in diretta menù.
- Clicca su Modificare sotto COSA STAI IN STREAMING.
- Seleziona un canale vocale e clicca su Andare in diretta, come mostrato di seguito
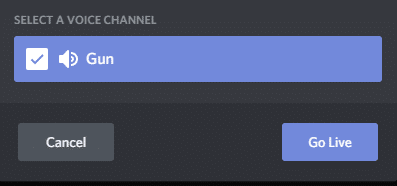
Leggi anche:Come registrare l'audio di Discord
Metodo 2: Aggiorna Windows
Se la versione corrente di Windows è obsoleta/incompatibile con Discord, potresti riscontrare un problema di mancata visualizzazione di Discord Go Live. In questo caso, esegui un aggiornamento di Windows per risolvere il problema.
1. Clicca sul Cominciare icona nell'angolo in basso a sinistra e seleziona Impostazioni, come mostrato.

2. Qui, clicca su Aggiornamento e sicurezza, come mostrato.

3. Clicca su Controlla gli aggiornamenti.

4A. Se il tuo sistema ha un aggiornamento in sospeso, fai clic su Installa ora e segui le istruzioni sullo schermo per scaricare e installare il Aggiornamenti disponibili.

4B. Se il tuo sistema è aggiornato, Sei aggiornato verrà visualizzato il messaggio, come illustrato.

5. Riavvia il sistema e avvia Discord per lo streaming live. L'errore Discord Go Live non funzionante deve essere risolto. In caso contrario, prova la correzione successiva.
Metodo 3: abilita la condivisione dello schermo dalle impostazioni utente
Puoi anche risolvere il problema di Discord Go Live non funzionante controllando se la funzione di condivisione dello schermo di Discord è abilitata sul tuo dispositivo. Ecco i passaggi per farlo:
1. Lanciare Discordia e clicca su icona dell'ingranaggio dall'angolo in basso a sinistra dello schermo.
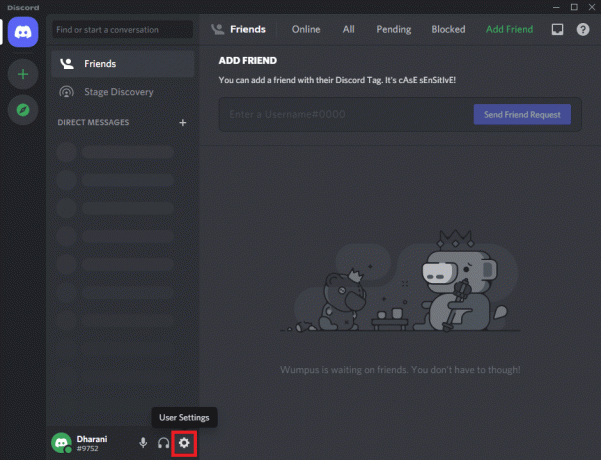
2. Ora, fai clic su Voce e video nel IMPOSTAZIONI DELL'APP menu nel riquadro di sinistra.

3. Qui, scorri fino a CONDIVIDI SCHERMO menu nel riquadro di destra.
4. Quindi, attiva l'impostazione intitolata Usa la nostra tecnologia più recente per catturare il tuo schermo, come mostrato evidenziato.

5. Allo stesso modo, attiva H.264Accelerazione hardware impostazione, come illustrato.
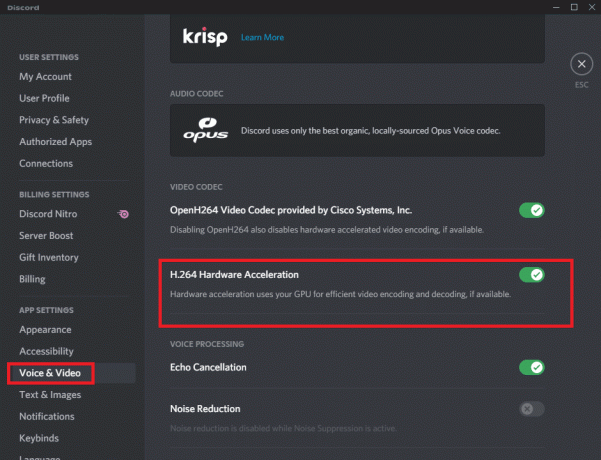
Nota:Accelerazione hardware utilizza la tua (Graphics Processing Unit) o GPU per un'efficiente codifica e decodifica video, se disponibile. Questa funzione consentirà al tuo sistema di sfruttare l'hardware del computer quando il tuo sistema deve affrontare un calo dei frame rate.
Leggi anche:Come lasciare un server Discord
Metodo 4: esegui Discord come amministratore
Pochi utenti hanno segnalato che è possibile correggere i problemi comuni quando si esegue Discord come amministratore. Segui i passaggi elencati di seguito per impostare Discord per l'esecuzione come amministratore:
1. Fare clic con il tasto destro del mouse su Scorciatoia Discord e seleziona Proprietà.

2. Nella finestra Proprietà, passare a Compatibilità scheda.
3. Selezionare la casella Esegui questo programma come amministratore.
4. Infine, clicca su Applica > OK per salvare queste modifiche, come mostrato evidenziato.

Ora, riavvia il programma per confermare se questo potrebbe risolvere l'errore di Discord Go Live che non appare.
Leggi anche:Come segnalare un utente su Discord
Metodo 5: reinstallare Discord
Se nessuno dei metodi sopra menzionati è in grado di risolvere questo problema, puoi provare a reinstallare l'applicazione. Basta seguire i passaggi indicati di seguito per fare lo stesso:
1. Vai al Cominciare menu e tipo app e funzionalità. Fare clic sulla prima opzione per avviare App e funzionalità finestra, come mostrato.

2. Digita e cerca Discordia nel Cerca in questa lista sbarra.
3. Selezionare Discordia e clicca su Disinstalla, come illustrato di seguito.
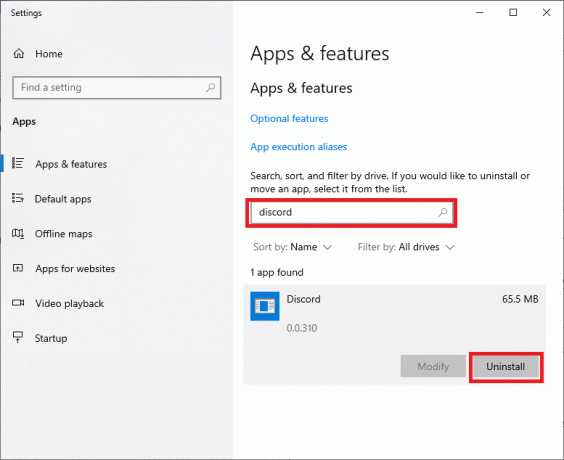
L'applicazione Discord verrà ora rimossa dal sistema. Successivamente, elimineremo la cache dell'app Discord.
4. Digita e cerca %appdata% in Ricerca di Windows sbarra.

5. Seleziona il Cartella AppData Roaming e vai a Discordia.
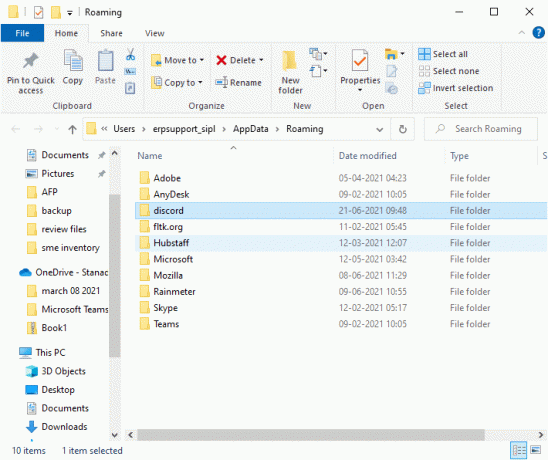
6. Ora, fai clic destro su di esso e scegli Elimina.
7. Cercare %DatiAppLocali% e elimina la cartella Discord anche da lì.

8. Riavvia il tuo sistema.
9. Vai a link qui allegato su qualsiasi browser web e Scarica Discord.

10. Quindi, fai doppio clic su DiscordSetup (discord.exe) nel Download cartella per installarlo sul tuo PC Windows.

11. Login utilizzando le tue credenziali e divertiti con i giochi e il vapore con gli amici.
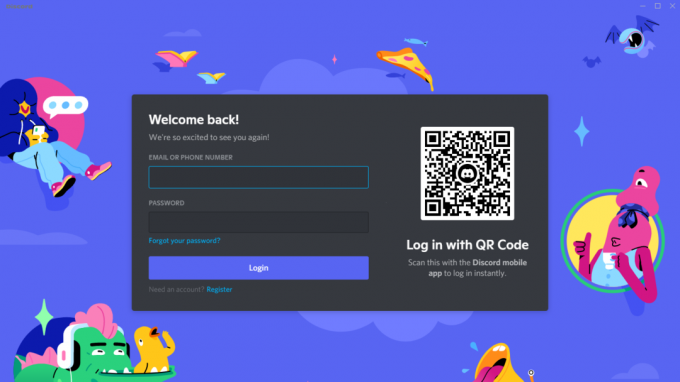
Consigliato:
- Come andare in diretta su Discord
- Come utilizzare gli effetti di testo della chat di Skype
- Correggi le notifiche di Discord che non funzionano
- L'overlay di Discord non funziona? 10 modi per risolverlo!
Speriamo che questa guida ti sia stata utile e che tu sia stato in grado di farlo risolve il problema di Discord Go Live che non appare o non funziona. Facci sapere quale metodo ha funzionato meglio per te. Inoltre, se hai domande/suggerimenti su questo articolo, sentiti libero di inserirli nella sezione commenti.



