I 7 migliori modi per correggere lo zoom che non si avvia su Windows 10
Varie / / November 29, 2021
Zoom è diventato un'opzione necessaria per le esigenze di videoconferenza. Sia che tu lo usi per lezioni o riunioni online, Zoom può salvare la giornata fino a quando non smette di avviarsi sul tuo PC Windows 10. Sebbene questo problema possa essere sconcertante, potresti perdere riunioni, conferenze e lezioni importanti. Ecco come risolverlo.

Non c'è modo di individuare I problemi di Zoom. Nella migliore delle ipotesi, puoi seguire queste soluzioni per risolvere il problema quando Zoom non si avvia sul tuo PC Windows 10.
Anche su Guiding Tech
1. Riavvia il PC
Se lo hai già fatto, prova a riavviare il PC per vedere se questo aiuta. Puoi riavviarlo da Windows o utilizzare il pulsante Riavvia sul desktop o sul laptop.

Dopo il riavvio del PC, prova ad avviare Zoom. Se non si apre, passa al metodo successivo.
2. Forza Esci da Zoom e Riapri
A volte Zoom potrebbe non essersi chiuso correttamente dal sistema Windows 10. Potrebbe essere ancora in esecuzione in background. In questi casi, se provi ad aprire l'app sul desktop, ti accoglierà con un errore. Assicurati di forzare l'uscita da Zoom dal
App per la gestione delle attività. Ecco come farlo.Passo 1: Premi il tasto Windows e cerca Task Manager.
Passo 2: Apri il menu Processi.
Passaggio 3: Trova Zoom nell'elenco.
Passaggio 4: Seleziona l'app Zoom e premi l'opzione Termina operazione in basso.

Attendi un paio di secondi affinché il sistema interrompa completamente tutti i processi Zoom in background.
Riavvia il PC e prova ad aprire nuovamente l'app Zoom.
3. Concedi le autorizzazioni pertinenti
Zoom richiede le autorizzazioni pertinenti della fotocamera e del microfono per funzionare correttamente. Negare tali autorizzazioni può compromettere le prestazioni di Zoom sul desktop. Ecco come autorizzare la fotocamera e il microfono a eseguire lo zoom su Windows 10.
Passo 1: Apri l'app Impostazioni sui tasti Windows 10 (usa Windows + I).
Passo 2: Vai al menu Privacy.
Passaggio 3: Scorri verso il basso fino a Autorizzazioni app e seleziona Fotocamera.
Passaggio 4: Innanzitutto, abilita l'autorizzazione Consenti alle app di accedere alla tua fotocamera.

Passaggio 5: Scorri verso il basso e abilita Consenti alle app desktop di accedere alla tua fotocamera autorizzazione.
Passaggio 6: Dal menu laterale, seleziona Microfono.
Passaggio 7: Abilita Consenti alle app di accedere al tuo microfono.

Passaggio 8: Scorri verso il basso e abilita Consenti alle app desktop di accedere al tuo microfono autorizzazione.
4. Cancella cache temporanea
Nel tempo, Windows raccoglie la cache delle app in background per svolgere il proprio lavoro. Occasionalmente, questi file di cache possono danneggiarsi o diventare così grandi da interferire con il corretto funzionamento di altre app come Zoom.
È necessario disinstallare Internet temporaneo e file di cache irrilevanti dal sistema Windows 10. Ecco come farlo.
Passo 1: Premi il tasto Windows e cerca Pulitura disco.
Passo 2: Premi invio e apri l'app.
Passaggio 3: Assicurati di selezionare l'unità C: dall'elenco.

Passaggio 4: Seleziona File temporanei Internet e File temporanei della cache dall'elenco.
Passaggio 5: Fare clic su Pulisci file di sistema in basso.

Passaggio 6: Premi Ok e sei a posto.
Riavvia il PC e prova ad avviare nuovamente Zoom sul PC.
Anche su Guiding Tech
5. Aggiorna i driver della fotocamera
I driver della fotocamera obsoleti su Windows 10 potrebbero interferire con l'avvio e le funzioni dell'app Zoom sul dispositivo. Segui i passaggi seguenti per aggiornarlo all'ultima versione.
Passo 1: Premi il tasto Windows e cerca Gestore dispositivi.
Passo 2: Apri il menu Gestione dispositivi e cerca Fotocamere.
Passaggio 3: Espandi l'elenco e seleziona la webcam dall'elenco.

Passaggio 4: Fare clic con il tasto destro su di esso e selezionare Aggiorna driver.
Windows 10 scaricherà e installerà automaticamente i driver più recenti sul dispositivo. Vai avanti, prova ad aprire nuovamente l'app Zoom su Windows 10.
6. Chiudi altre app che accedono a fotocamera e microfono
All'avvio dell'app, Zoom tenta di accedere alla fotocamera del sistema e al microfono per prestazioni impeccabili. Se qualsiasi altra app o scheda del browser utilizza la fotocamera e il microfono in background, considera di chiuderli.
Chiudi le schede del browser e le app che accedono alla fotocamera e al microfono e prova ad aprire nuovamente l'app Zoom.
7. Reinstalla l'app Zoom
Se nessuno dei trucchi funziona, potresti voler rimuovere Zoom dal tuo computer ed eseguire una reinstallazione pulita.
Passo 1: Apri il menu Impostazioni di Windows 10 (Windows + I).
Passo 2: Navigare verso App > App e funzionalità.
Passaggio 3: Scorri verso il basso fino all'app Zoom.
Passaggio 4: Seleziona l'app e premi Disinstalla pulsante.

Passaggio 5: Scarica l'ultima build di Zoom dal suo sito ufficiale e installala sul tuo PC Windows.
Scarica Zoom
Questo è tutto. Dopo averlo reinstallato, apri l'app e avvia le riunioni video come al solito.
Anche su Guiding Tech
Correggi lo zoom che non si apre su Windows 10
Se riscontri spesso problemi con l'app Zoom su Windows 10, considera di passare a rivali come Skype, Google Meet o Microsoft Teams.
Zoom continua a offrire un'interfaccia facile da usare, funzionalità avanzate e un limite di tempo abbastanza buono nel piano gratuito. Se vuoi rimanere con Zoom, segui i trucchi per la risoluzione dei problemi sopra e risolvi il problema di Zoom che non si avvia su Windows 10. Se hai trovato un'altra soluzione, condividila nella sezione commenti qui sotto.
Prossimo: Hai problemi con l'audio con Zoom? Leggi il post qui sotto per sapere come risolvere i problemi audio in Zoom.


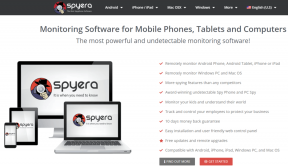
![La struttura del disco è danneggiata e illeggibile [RISOLTO]](/f/dc15f4e71d777db7b4bc219be6b773f7.jpg?width=288&height=384)