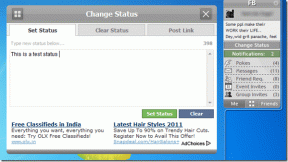Che cos'è la modalità di ripristino del Mac e come utilizzarla
Varie / / November 29, 2021
Se tuo Il Mac non si avvia normalmente, è probabile che il suo disco di avvio sia danneggiato o corrotto. Bene, le ragioni alla base potrebbero essere un file corrotto o un lieve aumento di corrente di cui potresti non essere a conoscenza. In entrambi i casi, la modalità di ripristino di macOS può essere determinante per risolvere tali problemi senza ricorrere a misure estreme come la reinstallazione di macOS.

Con la funzione Modalità ripristino Mac, puoi risolvere questo problema e riparare il disco di avvio, ripristinare da un backup dopo un errore irreversibile che ne ha impedito l'avvio corretto o reinstallare macOS.
Spiegheremo cos'è la modalità di ripristino macOS e i passaggi necessari per utilizzarla durante la diagnosi e la risoluzione di eventuali problemi o la reinstallazione completa di macOS.
Anche su Guiding Tech
Che cos'è la modalità di ripristino del Mac?

Mac Recovery Mode è una modalità speciale in macOS che carica strumenti di ripristino nativi che ti aiutano a ripristinare da un backup di Time Machine, ottenere assistenza online, reinstallare macOS o cancellare un disco rigido e altro ancora.
Il strumenti di recupero vengono caricati da una partizione del disco speciale contenente un'immagine di ripristino e una copia del programma di installazione di macOS.
Se non è possibile ripristinare il computer con altri mezzi, la modalità di ripristino è utile per la diagnosi dei problemi del disco, installazione del precedente macOS eseguito sul tuo Mac o per ricevere assistenza online.
La modalità di ripristino Mac include quattro funzionalità principali:
- Ripristina dal backup di Time Machine: Time Machine copia tutti i tuoi file, il sistema operativo e le impostazioni, che puoi quindi copiare su un disco rigido esterno e utilizzarlo per ripristinare i dati del tuo Mac. Questo cancella il disco corrente.
- Utilità disco: questa funzione esegue la scansione, verifica e ripara le unità dalla schermata di ripristino nel caso in cui qualcosa non vada. È un metodo più veloce e conveniente rispetto alla cancellazione e alla reinstallazione del computer.
- Reinstalla macOS: questa funzione cancella il sistema operativo corrente e i suoi dati, sostituendolo con una versione pulita. Prima di usarlo, carica i tuoi file su iCloud o altro spazio di archiviazione, quindi reinstalla il sistema operativo.
- Ottieni assistenza online: questa funzione ti consente di utilizzare Safari per correggere qualsiasi connessione Internet o altri problemi che hai con il tuo computer.
Anche su Guiding Tech
Quando utilizzare la modalità di ripristino in macOS

Lo strumento Modalità di ripristino ha fatto il suo debutto con OS X 10.7 Lion nel 2010. Contiene l'ultima versione di macOS che hai installato, quindi puoi risolvere eventuali problemi con il computer. Potrebbe non essere necessario utilizzarlo a meno che non si desideri eseguire le seguenti operazioni:
- Pulisci il tuo computer per passarlo o venderlo. La modalità di ripristino ti consente di cancellarlo e rimuovere tutti i tuoi dati e l'ID Apple.
- Risolvere problemi come gli errori di avvio.
- Utilizza Utility Disco per eseguire riparazioni quando si verificano problemi con il disco oppure lo strumento Utility Disco non è in grado di riparare i problemi con l'unità.
- Torna a una versione precedente di macOS.
- Eseguire un'installazione pulita di macOS per risolvere eventuali problemi che lo rallentano.
- Cancella il tuo disco.
- Risoluzione dei problemi di connettività Internet.
- Vuoi ripristinare il tuo Mac da un backup di Time Machine.
Anche su Guiding Tech
Come utilizzare la modalità di ripristino in macOS
Passo 1: avvia in modalità di ripristino spegnendo il Mac e riavviandolo. All'avvio, tieni premuti i tasti Comando e "R" per accedere alla modalità di ripristino.

Passo 2: quando vedi il logo Apple, il globo rotante o qualsiasi altra schermata di avvio, rilascia i tasti Comando e "R". Se richiesto, inserisci una password (amministratore utente o password del firmware) del Mac e vai al passaggio successivo.

Passaggio 3: se vedi la finestra Utility macOS, significa che l'avvio è completo. Qui vedrai i quattro servizi offerti dalla modalità di ripristino: ripristino dal backup di Time Machine, reinstallazione di macOS, assistenza in linea e Utility disco. Ci sono utilità extra, tra cui Utilità di rete, Utilità di sicurezza all'avvio e Terminale nel menu Utilità dalla barra dei menu.

Passaggio 4: esci dalla modalità di ripristino andando al menu Apple e fai clic su Riavvia o Spegni. Prima di uscire, puoi scegliere un disco di avvio diverso dal menu Apple.

Ci sono diverse combinazioni di tasti da usare all'avvio, a seconda di cosa si vuole fare con la modalità di ripristino. La scorciatoia Command + R aiuta durante l'installazione dell'ultima versione di macOS che avevi sul tuo Mac prima che si verificasse il problema. La scorciatoia Opzione/Alt+Comando+R funziona durante l'aggiornamento all'ultima versione di macOS compatibile con il tuo Mac. La scorciatoia Maiusc+Opzione+Comando+R funziona durante l'installazione della versione macOS del tuo Mac o della versione disponibile più vicina, se non viene offerta come download.
Cosa fare se non è possibile avviare in modalità di ripristino macOS
Se macOS Recovery non funziona, forza l'avvio in modalità di ripristino su Internet. Puoi farlo manualmente premendo e tenendo premuti i tasti Opzione/Alt+Comando+R o Maiusc+Opzione+Comando+R all'avvio.

Quando lo fai, vedrai un globo rotante invece del solito logo Apple all'avvio.
Se ciò non aiuta il Mac ad avviarsi, prova avvio utilizzando un disco di avvio Mac esterno o un programma di installazione avviabile.
NotaNota: per utilizzare il ripristino su Internet, ottenere assistenza in linea o reinstallare l'utilità macOS, è necessaria una connessione a Internet.
Quando utilizzare Internet Recovery

Internet Recovery è utile quando il tuo Mac non può creare una partizione per Recovery HD, perché l'unità è partizionato con Boot Camp Assistant e modificato, oppure stai utilizzando un volume RAID che non supporta il ripristino partizione.
Anche se la partizione è stata creata correttamente, la modalità di ripristino potrebbe non accedervi a causa di gravi errori di sistema o danni all'unità.
In questi casi, il tuo Mac avvierà automaticamente Internet Recovery, ma se è presente una partizione di ripristino funzionante, non potrai accedere a tale modalità. Reinstalla la versione originale di macOS fornita con il tuo Mac, la versione installata in fabbrica. E quella potrebbe non essere l'ultima versione.
Internet Recovery utilizza il codice incorporato nel tuo computer, che include un'immagine per il sistema operativo specifico. Quando entri in questa modalità, viene inviata una richiesta per i codici di reinstallazione corretti trasmettendo questa immagine ai server Apple.
L'avvio dalla modalità di ripristino di Internet richiede più tempo rispetto a un normale ripristino basato su partizioni. Inoltre, richiede una connessione Internet, quindi assicurati che la tua sia forte e stabile e che il tuo Mac abbia una carica adeguata.
Ripristina il tuo amato Mac in piena salute
La modalità di ripristino è l'ultima risorsa da utilizzare per la risoluzione dei problemi di avvio con il Mac. L'esecuzione di scansioni regolari per i problemi prima che si trasformino in problemi peggiori è un modo migliore per assicurarti di non dover utilizzare questo strumento in qualunque momento presto.
Prossimo: Se riscontri problemi con l'aggiornamento o il ripristino di Apple TV, l'accesso alla modalità di ripristino può risolvere il problema. Scopri come farlo nel nostro prossimo articolo.