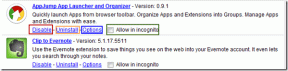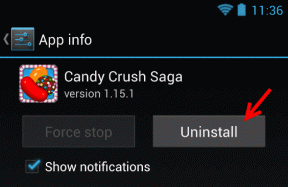I migliori 8 modi per risolvere il blocco di Microsoft Store su Windows 10
Varie / / November 29, 2021
Il Microsoft Store è la fonte ufficiale per scaricare app e giochi su Windows 10. E sfortunatamente, lo Store continua a essere un disastro e una grande delusione per il sistema operativo. Abbiamo visto Microsoft Store non riuscire a scaricare grandi app e giochi o a volte non si apre affatto. Molti utenti segnala il blocco di Microsoft Store su Windows 10.

Il problema si verifica principalmente quando l'utente seleziona Impostazioni o fa clic su Download e aggiornamenti per controllare gli aggiornamenti dell'app nello Store.
Sebbene Microsoft sia a conoscenza del problema, Microsoft Store è in fase di ricostruzione da zero nel prossimo aggiornamento del sistema operativo Windows 11. Tuttavia, Windows 11 impiegherà un po' di tempo per essere disponibile per tutti, a causa dei requisiti hardware stabiliti.
Fino ad allora, sei bloccato con il bug di Microsoft Store su Windows 10. Se si blocca o si chiude inaspettatamente per te, è il momento di risolvere il problema utilizzando i metodi seguenti.
Anche su Guiding Tech
1. Usa la connessione Internet ad alta velocità
Microsoft Store offre alcuni dei giochi Xbox di alto profilo. Questi giochi variano da una dimensione compresa tra 20 GB e 30 GB. Dovresti prima assicurarti di connettere il computer a Internet dal menu Impostazioni di Windows 10.
Se il tuo router Wi-Fi supporta le bande da 2,4 GHz e 5,0 GHz, collega il computer alla banda da 5,0 GHz per ottenere le migliori prestazioni.

Un forte rallentamento della velocità di Internet durante il processo di download potrebbe aumentare di livello il tempo di download stimato e può bloccare il negozio.
2. Svuota la cache del Microsoft Store
Microsoft Store raccoglie la cache in background per rendere più veloce l'esperienza di esplorazione del tuo negozio. Quindi, se riscontri che Microsoft Store si blocca in modo casuale, puoi cancellare la cache dello Store.
Ecco come farlo.
Passo 1: Usa i tasti Windows + R e apri il menu Esegui.
Passo 2: Tipo wsreset.exe e premi OK in basso.

Passaggio 3: Si aprirà una finestra del prompt dei comandi vuota, ma non preoccuparti, il sistema sta pulendo la cache in background.
Ti consigliamo di eseguire il programma di ripristino di Microsoft Store (wsreset.exe) un paio di volte. Lo strumento non mostra esattamente cosa viene eseguito e il processo avviene in background. Inoltre, ti consigliamo di riavviare il sistema dopo averlo eseguito.
3. Esegui lo strumento di risoluzione dei problemi delle app di Windows Store
Microsoft offre un pratico strumento di risoluzione dei problemi per la maggior parte dei servizi e delle app predefinite su Windows 10. Eseguendo lo strumento di risoluzione dei problemi delle app di Windows Store, puoi identificare e risolvere i problemi di Microsoft Store in un paio di minuti.
Segui i passaggi seguenti.
Passo 1: Apri l'app Impostazioni sul tuo computer Windows 10 (usa i tasti Windows + I).
Passo 2: Vai al menu Aggiornamento e sicurezza.
Passaggio 3: Seleziona Risoluzione dei problemi dal lato sinistro.
Passaggio 4: Fare clic su Ulteriori strumenti di risoluzione dei problemi, come mostrato nell'immagine sottostante.

Passaggio 5: Scorri verso il basso, identifica le app di Windows Store e fai clic su di esso.
Passaggio 6: Seleziona Esegui lo strumento di risoluzione dei problemi e lascia che Windows gestisca il problema per te.

Se lo strumento di risoluzione dei problemi rileva un problema, tenterà di risolverlo. A volte, potrebbe guidarti su come farlo da solo.
Tuttavia, non riporre tutte le tue speranze sullo strumento di risoluzione dei problemi delle app di Windows Store. A volte, potrebbe non trovare alcun problema anche se stai affrontando il congelamento in Microsoft Store.
4. Ripara il Microsoft Store
Microsoft ha integrato uno strumento di riparazione di Microsoft Store dedicato per risolvere fastidiosi problemi con lo Store. Ecco come usarlo.
Passo 1: Apri il menu dell'app Impostazioni su Windows 10.
Passo 2: Vai su App > App e funzionalità > e seleziona Microsoft Store dal lungo elenco di menu delle app.

Passaggio 3: Fare clic su di esso e selezionare Opzioni avanzate.
Passaggio 4: Scorri verso il basso e troverai il pulsante Ripara sotto il menu Ripristina.

Chiuderà il Microsoft Store e risolverà le cose. Non preoccuparti, non perderai alcun dato dell'app durante il processo.
5. Ripristina Microsoft Store
Usa questo trucco solo se il problema di blocco di Microsoft Store persiste sul tuo computer. Dovrai essere cauto con questo metodo poiché cancellerà completamente i dati dell'app dal dispositivo Windows 10.
Ecco come usarlo.
Passo 1: Usa la scorciatoia da tastiera di Windows + I e apri il menu Impostazioni.
Passo 2: Passa ad App > App e funzionalità > e individua Microsoft Store dal lungo elenco di menu delle app.

Passaggio 3: Fare clic su di esso e selezionare Opzioni avanzate.
Passaggio 4: Trova il pulsante Ripristina nel menu Ripristina ed eseguilo.

Eliminerà tutti i dati dell'app per te, il che significa che la prossima volta che proverai a utilizzare Microsoft Store, dovrai accedere di nuovo con i dettagli del tuo account.
Anche su Guiding Tech
6. Controlla le impostazioni del proxy
L'utilizzo di impostazioni di rete irregolari può causare problemi con Microsoft Store. Dovresti controllare le impostazioni del proxy del tuo dispositivo da Impostazioni di Windows> Rete e Internet> Proxy e disattivare l'interruttore Usa un server proxy dal lato destro.

7. Scansiona il tuo computer con Windows Security
Se il tuo computer Windows 10 è affetto da malware o file danneggiati/dannosi, può influire sulle prestazioni delle app principali come Microsoft Store.
Non è necessario andare avanti e acquistare alcun software antivirus per Windows 10. Il software di sicurezza di Windows predefinito è abbastanza buono per rimuovere tali bug dal dispositivo.

Premi il tasto Windows e cerca l'app Sicurezza di Windows. Aprilo ed esegui una scansione rapida dal menu Protezione da virus e minacce.
8. Prova il nuovo Microsoft Store in Windows 11
Microsoft non stava scherzando quando ha annunciato di sviluppare il Microsoft Store da zero. Il nuovo Microsoft Store con una bella interfaccia utente e prestazioni robuste è già attivo con la build beta di Windows 11.
Se il tuo computer è compatibile con Requisiti hardware di Windows 11 e stai bene con alcuni bug qua e là, puoi provare Windows 11 e iniziare a goderti la nuova esperienza Store per scaricare app e giochi.

Abbiamo un post dedicato su come installare Windows 11 sul tuo computer nel modo giusto. Puoi dare un'occhiata e fare un giro con il nuovo sistema operativo di Microsoft.
Nota: La build di Windows 11 Preview è destinata solo agli sviluppatori, potrebbe influire negativamente sulle prestazioni. Potresti riscontrare bug e problemi. Quindi, installa Windows 11 Preview a tuo rischio. Inoltre, se il tuo flusso di lavoro si basa su un software specifico, non ti consigliamo di installare Windows 11 sul tuo computer principale.
Anche su Guiding Tech
Inizia a utilizzare Microsoft Store su Windows 10
Microsoft vuole offrire Microsoft Store come hub definitivo per scaricare tutti i tipi di app e giochi. Invece di trovare app da fonti non verificate dal Web, dovresti attenerti a Microsoft Store per una maggiore sicurezza e un processo di aggiornamento senza problemi.
Il congelamento casuale di Microsoft Store può rovinare l'atmosfera. Tuttavia, le soluzioni sopra menzionate possono aiutarti a risolvere e risolvere il problema.
Prossimo: Stai riscontrando problemi di connessione di rete sul tuo PC Windows? Leggi il post qui sotto per sapere come risolvere i problemi di connessione di rete su Windows 10.