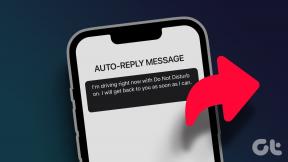10 migliori soluzioni per le foto di iCloud che non si sincronizzano con iPhone, Mac e Windows
Varie / / November 29, 2021
Spesso diamo per scontata l'idea di avere la sincronizzazione tra dispositivi in tempo reale. Tuttavia, le cose sono tutt'altro che perfette. Di recente, iCloud Photos non è riuscito a sincronizzare un nuovo batch delle mie foto dal mio iPhone al mio PC e Mac. È stato molto fastidioso da allora Volevo fare alcune modifiche veloci ed è stato sgranocchiato per il tempo.

Per fortuna, ho risolto il problema molto rapidamente, ma non è come se ci fosse solo un'unica soluzione al problema. Vari fattori possono impedire a Foto di iCloud di sincronizzare la libreria multimediale con altri dispositivi.
Quindi è comprensibile se stai riscontrando problemi con le foto di iCloud che non si sincronizzano correttamente tra i tuoi dispositivi. Ora, esaminiamo diversi passaggi per la risoluzione dei problemi che si spera possano risolvere il problema per sempre.
1. Controlla iCloud.com
Numerosi problemi possono impedire in primo luogo a Foto di iCloud di caricare foto dal tuo iPhone. In tal caso, non verranno sincronizzati con gli altri dispositivi.
Quindi, è meglio escluderlo prima di procedere. Per verificare se è stato eseguito il backup delle tue foto su iCloud, accedi a iCloud.com utilizzando qualsiasi browser Web desktop, quindi fai clic su Foto.

Se le tue foto non sono presenti su iCloud.com, devi risolvere eventuali problemi che impediscono il caricamento delle tue foto su iCloud. Puoi usare il nostro guida alla risoluzione dei problemi per i backup delle foto di iCloud fare quello. Altrimenti, passa alla correzione successiva.
2. Controlla lo stato di iCloud
Le tue foto sono accessibili tramite iCloud.com, ma non vengono visualizzate nell'app Foto sugli altri dispositivi iOS e macOS o nella cartella Foto sul PC. In tal caso, il passaggio logico successivo dovrebbe essere verificare che Foto di iCloud non sia inattivo a causa di un problema lato server. Il modo più semplice per verificarlo è visita la pagina Stato del sistema di Apple.

Se vedi lo stato accanto a Foto come non disponibili (indicato come un punto rosso), continua a monitorare la pagina Stato del sistema. Dovresti vedere una notifica di problema risolto una volta che Apple ha ripristinato le foto di iCloud.
3. Controlla la connessione a Internet
Posso contare numerosi casi in cui il mio Wi-Fi faceva i capricci e impedendo la sincronizzazione di Foto di iCloud con i miei dispositivi. Controlla se i tuoi dispositivi hanno un accesso corretto a Internet. Se la connettività sembra scadente, riavvia il router Wi-Fi o connettiti a un altro hotspot.
Per ogni Dispositivi iOS che utilizzano dati cellulari, Foto di iCloud non sincronizzerà foto e video. Questo è vero se non ha l'autorizzazione per utilizzare la larghezza di banda mobile. Per verificare se è così, vai su Impostazioni iPhone/iPad > Foto > Cellulare. Attiva gli interruttori accanto a Dati cellulare e Aggiornamenti illimitati.

4. Modalità dati bassi (solo iPhone e iPad)
Se i tuoi dispositivi iOS sono su iOS 13 o versioni successive, devi assicurarti che la Modalità dati bassi sia disabilitata per le tue connessioni Wi-Fi e cellulari.
Per le connessioni Wi-Fi, apri l'app Impostazioni, tocca Wi-Fi, quindi tocca l'icona a forma di i accanto alla rete di connessione. Nella schermata seguente, disattiva l'interruttore accanto a Modalità dati bassi.

Per la connessione cellulare, vai su Impostazioni iPhone > Cellulare > Opzioni dati cellulare. Attiva l'interruttore accanto a Modalità dati bassi e sei a posto.

5. Attiva le foto di iCloud
Hai attivato Foto di iCloud su tutti i tuoi dispositivi? Questo è un motivo apparente ma comune per cui le foto di iCloud potrebbero non riuscire a sincronizzarsi con il tuo iPhone, iPad, Mac o PC. Segui le istruzioni di seguito per controllare e abilitare le foto di iCloud (se disabilitate).
Abilita le foto di iCloud — iOS
Su iPhone e iPad, vai su Impostazioni iPhone/iPad > Foto. Quindi, attiva l'interruttore accanto a Foto di iCloud.

Abilita le foto di iCloud — macOS
Su macOS, apri l'app Foto. Quindi, fai clic su Foto (barra dei menu) > Preferenze > iCloud. Infine, seleziona la casella accanto a Foto di iCloud.

Abilita le foto di iCloud — Windows
Su Windows, apri l'app iCloud. Quindi, fai clic su Opzioni accanto a Foto, quindi seleziona la casella accanto a Foto di iCloud.

Dopo aver attivato Foto di iCloud per uno qualsiasi dei tuoi dispositivi, potresti dover attendere un po' di tempo prima che le tue foto inizino a diventare disponibili localmente. Ciò è particolarmente vero per Windows, dove iCloud è piuttosto sotto-ottimizzato.
6. Controlla l'ID Apple
Un altro motivo per cui le foto di iCloud non riescono a sincronizzare le tue foto è quando utilizzi ID Apple diversi sui tuoi dispositivi. Se ti destreggi tra un paio di ID Apple, controlla se è così.
Controlla l'ID Apple — iOS
Apri l'app Impostazioni sul tuo iPhone, quindi tocca il tuo profilo. L'indirizzo e-mail relativo al tuo ID Apple verrà elencato nella schermata seguente.

Controlla l'ID Apple — macOS
Sul tuo Mac, apri Preferenze di Sistema tramite il menu Apple, quindi fai clic su iCloud. Vedrai l'ID Apple e l'indirizzo e-mail elencati sotto il ritratto del profilo.

Controlla l'ID Apple — Windows
Su un PC, apri semplicemente l'app iCloud. Puoi trovare l'ID Apple e l'indirizzo e-mail elencati sotto il logo iCloud.

Se ti sei imbattuto in un dispositivo con un ID Apple diverso, devi uscire e accedere di nuovo con lo stesso ID Apple di quello utilizzato sul resto dei tuoi dispositivi.
7. Riavvia i dispositivi
Se iCloud Photos continua a non sincronizzare le tue foto, riavvia il dispositivo problematico in questione. Sarai sorpreso di vedere quanto spesso aggiusta le cose.
Per quelli di voi che non hanno familiarità con la procedura di spegnimento piuttosto non ortodossa su iPhone X e modelli più recenti, premere e tenere premuti entrambi i pulsanti Volume su e Accensione per spegnere il dispositivo.

8. Accedi/Esci
L'accesso e la disconnessione da iCloud è un'altra soluzione praticabile che puoi eseguire. Anche se molto probabilmente aiuterà a risolvere il problema, può anche iniziare a reindicizzare o scaricare nuovamente le tue foto da zero. Ciò potrebbe richiedere una notevole quantità di tempo.
Importante: Su iOS e macOS, scegli l'opzione per conservare i tuoi dati localmente (contatti, note, ecc.) durante la disconnessione.
Accedi/Esci — iOS
Su iPhone, visita l'app Impostazioni, tocca il tuo profilo, quindi tocca Esci. Dopo esserti disconnesso, riavvia il tuo iPhone, quindi accedi di nuovo.

Accedi/Esci — macOS
Sul Mac, fai clic su Preferenze di Sistema nel menu Apple. Quindi, fai clic su iCloud, quindi su Esci. Riavvia il Mac, quindi accedi di nuovo.

Accedi/Esci — Windows
Su Windows, apri l'app iCloud ed esci. Dopo aver riavviato il PC, accedi nuovamente.

9. Aggiorna dispositivo
Non sottovalutare il fatto che bug e glitch persistenti possono anche impedire la corretta sincronizzazione di iCloud Photos con i tuoi dispositivi. E uno dei modi migliori per correggere tali problemi è eseguire un aggiornamento.
Aggiorna dispositivo — iOS
Su iPhone, apri l'app Impostazioni, tocca Generale, quindi tocca Aggiornamento software. Se sono disponibili aggiornamenti, installali.

Aggiorna dispositivo — macOS
Sul Mac, apri le Preferenze di Sistema tramite il menu Apple, fai clic su Aggiornamento software, quindi installa eventuali aggiornamenti, se disponibili.

Aggiorna dispositivo — Windows
Su Windows, non devi eseguire un intero aggiornamento del sistema operativo. Invece, apri l'utilità Apple Software Update tramite il menu Start, quindi installa tutti gli aggiornamenti disponibili per iCloud e tutti i programmi software Apple correlati (come iTunes).

Se stai usando il Versione Windows Store di iCloud, quindi devi prima avviare l'app Windows Store. Quindi, procedi nell'area Download e aggiornamenti per installare nuovi aggiornamenti. Ma di solito non dovrai farlo poiché le app di Windows Store vengono aggiornate automaticamente per impostazione predefinita.
10. Abbandona le foto di iCloud
Nel raro caso in cui Foto di iCloud non riesca ancora a sincronizzare le tue foto, considera di passare a un servizio di archiviazione cloud alternativo. Lo so. Non è una mossa fattibile nella maggior parte dei casi. Tuttavia, se significa sincronizzare le tue foto tra i dispositivi fino a quando Apple non rilascerà una soluzione al problema, allora è qualcosa che devi considerare.
Google Foto è la soluzione migliore con la sua offerta di archiviazione "illimitata" e l'enorme compatibilità multipiattaforma. Tuttavia, avrà un costo per la tua privacy.

Ho anche compilato un elenco dei le migliori alternative alle foto di iCloud. Questi servizi di archiviazione ti consentono di sincronizzare le tue foto sulla maggior parte dei dispositivi e si estendono persino a piattaforme come Android.
Le cose aggiustate
Quindi, sei riuscito a riparare le foto di iCloud? Spero che tu l'abbia fatto. Avere accesso senza problemi alle tue foto e ai tuoi video è fondamentale per l'intera esperienza dell'ecosistema Apple.
Gli utenti Windows possono anche controllare il mio Guida alla risoluzione dei problemi di Foto di iCloud per modi alternativi per accedere alle foto, se la funzionalità continua a funzionare.
Prossimo: Sapevi che il tuo iPhone può scattare foto nel vecchio formato JPEG rispetto a HEIC? Ecco come farlo.