Aumenta il volume del microfono in Windows 10
Varie / / November 28, 2021
Volume del microfono basso in Windows? Ecco come potenziarlo! Hai portato una nuova cuffia per ascoltare le tue canzoni preferite o registrare la tua voce. Durante la registrazione della tua voce o durante una chat video, noti che il volume del microfono del tuo le cuffie non vanno bene. Quale potrebbe essere il problema? È il tuo nuovo problema hardware delle cuffie o un problema di software/driver? Queste due cose ti vengono in mente nel momento in cui riscontri qualche problema audio con i tuoi gadget in Windows. Tuttavia, lascia che ti dica che, che si tratti del microfono delle cuffie o del microfono di sistema, i problemi relativi al microfono possono essere facilmente risolti senza rimuginare sui problemi software o hardware.

Uno dei problemi più comuni che tutti noi potremmo aver dovuto affrontare è non trasmettere il giusto volume di voce all'altro utente finale tramite chiamata vocale o video tramite il nostro sistema. È un dato di fatto che non tutti microfono ha lo stesso volume di base per trasmettere la tua voce. Tuttavia, esiste un'opzione per aumentare il volume del microfono in Windows. Qui parleremo in particolare del
Windows 10 OS, che è l'ultimo e uno dei sistemi operativi di successo di Windows.Contenuti
- Come aumentare il volume del microfono in Windows 10
- Metodo 1 – Impostazione del volume del microfono
- Metodo 2 – Modifiche alle impostazioni della scheda Avanzate
- Metodo 3 – Modifiche alle impostazioni della scheda Comunicazioni
Come aumentare il volume del microfono in Windows 10
Assicurati che creare un punto di ripristino nel caso qualcosa vada storto.
Metodo 1 – Impostazione del volume del microfono
Passaggio 1: fare clic con il pulsante destro del mouse su icona del volume (icona dell'altoparlante) sulla barra delle applicazioni nell'angolo destro.
Passaggio 2: qui selezionare il Registratore opzione o Suoni. Ora vedrai una nuova finestra di dialogo aperta sullo schermo con diverse opzioni.

Passaggio 3 – Qui è necessario individuare il microfono attivo a tua scelta. Il tuo sistema può avere più di un microfono. Tuttavia, quello attivo avrà un segno di spunta verde. Seleziona e fai clic con il pulsante destro del mouse sull'opzione del microfono attivo.
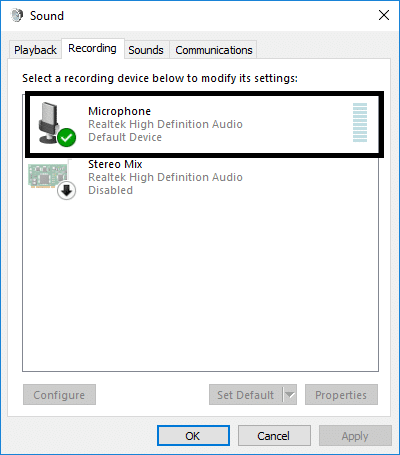
Passaggio 4 – Ora scegli il proprietà opzione del microfono attivo selezionato.
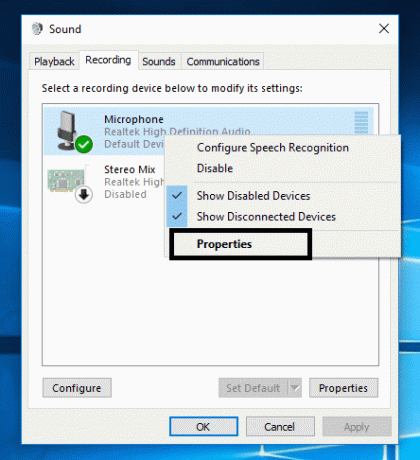
Passaggio 5: qui sullo schermo, vedrai più schede, devi accedere a "livelli" sezione.
Passaggio 6 – La prima cosa che devi cambiare è aumentare il volume fino a 100 utilizzando il cursore. Se risolve i problemi, sei a posto, altrimenti devi apportare modifiche anche nella sezione di potenziamento del microfono.
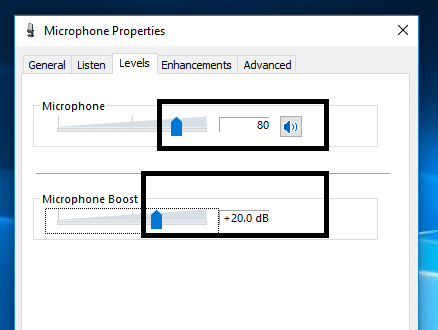
Passaggio 7 – Se il problema non è ancora risolto in termini di trasmissione del giusto volume di voce, dovresti andare avanti e aumentare il boost del microfono. Puoi aumentarlo fino a 30.0 dB.
Nota: Aumentando o diminuendo il potenziamento del microfono, è bene comunicare con l'altra persona tramite lo stesso microfono in modo da poter ottenere feedback su come funziona il microfono o trasmette il giusto volume di voce o no.
Passaggio 8 – Una volta terminato, fai clic su Ok e applica le modifiche.
Le modifiche verranno applicate immediatamente, quindi puoi testare il tuo microfono all'istante. Questo metodo ti aiuterà sicuramente ad aumentare il volume del microfono in Windows 10, ma se stai ancora affrontando il problema, continua con il metodo successivo.
Metodo 2 – Modifiche alle impostazioni della scheda Avanzate
Nel caso in cui i passaggi sopra menzionati non abbiano risolto il problema del microfono, puoi scegliere il "Avanzate' opzione scheda da Proprietà sezione del microfono attivo che hai selezionato in passaggio 4.
Nella scheda avanzata, sarai in grado di trovare due formati di selezione predefiniti. Tuttavia, raramente influisce sulle impostazioni del microfono, ma alcuni utenti hanno segnalato che i loro problemi con il microfono sono stati risolti modificando le impostazioni avanzate. Qui devi deselezionare “Consenti alle applicazioni di assumere il controllo esclusivo di questo dispositivo" e "Dai priorità alle applicazioni in modalità esclusiva" quindi salvare le impostazioni. Molto probabilmente, il volume del tuo microfono verrà aumentato al livello in modo che inizi a trasmettere il giusto volume di voce agli utenti finali.

Metodo 3 – Modifiche alle impostazioni della scheda Comunicazioni
Se i metodi precedenti non hanno comportato l'aumento del volume del microfono, puoi provare questo metodo per aumentare il volume del microfono in Windows 10. Qui è necessario selezionare il "Comunicazionischeda ". Se partiamo da zero, devi "fare clic con il pulsante destro del mouse" sull'icona dell'altoparlante sulla barra delle applicazioni e aprire il dispositivo di registrazione e scegliere la scheda di comunicazione.
1.Fare clic con il pulsante destro del mouse su Icona dell'altoparlante sulla barra delle applicazioni e fare clic su Dispositivo di registrazione o suono.

2. Passa a Scheda Comunicazione e spunta l'opzione "Fare niente”.

3.Salvare e applicare le modifiche.
Di solito, qui l'opzione predefinita è "Ridurre il volume di altre fonti dell'80%”. Devi cambiarlo in "Fare niente" e applica le modifiche per verificare se il problema è stato risolto e inizi a ottenere il volume del microfono migliore.
Molto probabilmente i metodi di cui sopra ti aiuteranno ad aumentare il volume del microfono del tuo sistema e/o delle cuffie. Tutto quello che devi fare è seguire correttamente i passaggi per assicurarti di essere connesso al microfono e attivo. È necessario assicurarsi che il microfono che si sta tentando di aumentare il volume sia attivo. È possibile che tu abbia più di un microfono installato sul tuo sistema. Pertanto, è necessario verificare quale si desidera utilizzare per aumentare il volume in modo da poter apportare ulteriori modifiche allo stesso nelle impostazioni.
Consigliato:
- Come modificare il carattere di sistema predefinito in Windows 10
- Riporta la tua stampante online in Windows 10
- Che cos'è un file MKV e come aprirlo?
- Esegui app Android su PC Windows
Spero che questo articolo ti sia stato utile e ora puoi farlo facilmente Aumenta il volume del microfono in Windows 10, ma se hai ancora domande su questo tutorial, non esitare a farle nella sezione dei commenti.



