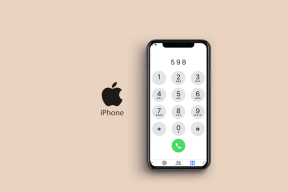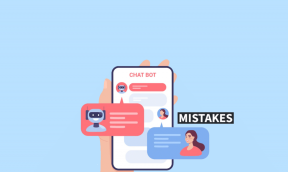I 4 migliori modi per proteggere con password i collegamenti OneDrive prima della condivisione
Varie / / November 29, 2021
L'era della condivisione di contenuti tramite hard disk o pen drive è già finita. Ora, le persone utilizzano i servizi cloud per tali esigenze. E perchè no? È conveniente, facilmente accessibile, sicuro e diventando abbordabile. Microsoft OneDrive e Google Drive sono due ottimi esempi.

Il modo più comune per inviare file e contenuti multimediali tramite un servizio cloud è generare un collegamento condivisibile. Tutti i principali provider di cloud storage offrono app mobili con quella funzionalità integrata e facilmente utilizzabili a meno che tu non voglia condividere qualcosa di riservato. È qui che OneDrive segna contro i suoi rivali.
Scarica OneDrive per iOS
L'anno scorso, Microsoft ha annunciato nuove aggiunte per proteggere i link condivisibili prima di inviarli ad altri. Dopotutto, non vorrai diventare una vittima se l'altra persona non sta attenta al collegamento che dà accesso a file o contenuti multimediali riservati. In questo post parleremo di come proteggere i link condivisibili e utilizzarli su app mobili e web.
Anche su Guiding Tech
1. Aggiungi protezione con password
Una delle funzionalità di OneDrive più richieste è stata finalmente aggiunta da Microsoft. Ora puoi aggiungere una password a un collegamento OneDrive prima di condividerlo con altri. Il destinatario dovrà utilizzare la password esatta prima di accedere ai file nel collegamento OneDrive.
Non devi preoccuparti che terze parti accedano ai file di OneDrive senza accesso. Segui i passaggi seguenti per accedervi utilizzando OneDrive web.
Passo 1: Vai al tuo Una guida pagina e accedi utilizzando le credenziali Microsoft.
Passo 2: Scegli i file o una cartella che desideri condividere.
Passaggio 3: Seleziona la cartella e tocca il pulsante "Condividi" nell'angolo in alto a sinistra.

Passaggio 4: Nella finestra di dialogo di condivisione, seleziona l'opzione Imposta password.

Passaggio 5: Aggiungi una password al collegamento e seleziona l'opzione "Ottieni un collegamento".

Passaggio 6: Copia il link e condividilo con altri (dovrai condividere la password con la persona ricevente in modo che possa accedere ai file nel link).
Sfortunatamente, la funzionalità è disponibile solo su OneDrive Web e non su alcuna app mobile o app nativa di Windows 10. Speriamo che Microsoft aggiunga presto l'opzione alle app mobili per una maggiore comodità.
2. Aggiungi un timer ai link
L'aggiunta di un'ora di scadenza a un collegamento OneDrive è un altro modo utile per assicurarsi che non venga utilizzato in modo improprio. Dopo un determinato periodo di tempo, il collegamento si spegnerà e non verrà eseguita alcuna azione quando lo si tocca. Ecco come usarlo.

Per OneDrive Web, puoi utilizzare i passaggi precedenti fino a quando non viene visualizzata la finestra di dialogo di condivisione. Ora invece di selezionare l'opzione della password, tocca la parentesi del collegamento di scadenza e aggiungi un timer. Il collegamento generato scadrà dopo un po' di tempo.
Ora per le app mobili, usa questi passaggi per aggiungere un timer.
Passo 1: Scarica OneDrive e accedi utilizzando i dettagli pertinenti.
Passo 2: Passa alla cartella, tocca le icone a tre punti per selezionare il pulsante di condivisione.

Passaggio 3: Seleziona l'opzione Impostazioni collegamento.

Passaggio 4: Attiva l'opzione Aggiungi data di scadenza.

Passaggio 5: Aggiungi un timer da collegare e copialo dal menu sopra.
Dall'esempio sopra, il collegamento è stato impostato per scadere martedì 5 febbraio. Uso questa funzione più frequentemente poiché è disponibile su tutte le piattaforme e non solo sul web.
Per la massima sicurezza, puoi utilizzare sia l'opzione di aggiunta della password che quella della data di scadenza da OneDrive Web. In questo modo il collegamento sarà protetto da password e scadrà dopo un po'.
Nota: In tutti gli esempi, ho utilizzato l'app OneDrive iOS per spiegare il trucco e poiché sia OneDrive iOS che Android condividono la stessa interfaccia utente ed elementi di design, la stessa tecnica si applica anche all'app Android.
Anche su Guiding Tech
3. Usa l'autorizzazione "Solo visualizzazione"
Molte persone si confondono tra le opzioni "solo visualizzazione" e "modifica" durante la condivisione del collegamento. Per impostazione predefinita, OneDrive consente di modificare le opzioni in un collegamento generato e ciò può essere problematico se qualcuno lo scherza.
Il mio consiglio è di utilizzare l'opzione "Solo visualizzazione" e, se necessario, consentire solo l'opzione di modifica. Ecco come usarlo.

Per OneDrive Web, disabilita l'opzione "Consenti modifica" dalla finestra di dialogo di condivisione. In questo modo il servizio genererà un collegamento "Solo visualizzazione" per impostazione predefinita.
Per utilizzarlo su app mobili, tocca il menu a tre punti, seleziona Condividi e scegli l'opzione Solo visualizzazione dal menu della barra laterale.


Ricorda, l'app genererà automaticamente un collegamento modificabile. Quindi dovrai selezionare le opzioni di sola visualizzazione ogni volta che condividi i file e i media di OneDrive.
4. Usa la biometria
Questa è la funzionalità di sicurezza di base che tutti dovrebbero utilizzare. Microsoft supporta ogni autenticazione biometrica predefinita su Android (impronta digitale), iOS (Face ID) e Windows 10 (Windows Hello).

Vai su Impostazioni> Sicurezza e attiva l'opzione pertinente. Per impostazione predefinita, è necessario impostare una password di 4 cifre nel caso in cui non sia possibile utilizzare un'opzione biometrica.


Nota: Se abiliti l'opzione Face ID/Passcode nell'app OneDrive per iOS, devi fornire l'autorizzazione di lettura per assicurarti che le cartelle OneDrive vengano visualizzate nell'app File. Altrimenti, l'opzione biometrica bloccherà l'accesso.
Anche su Guiding Tech
Sii senza preoccupazioni
Molti credono che il caricamento di file e contenuti multimediali sulle piattaforme cloud sia più affidabile e facilmente accessibile rispetto all'archiviazione su dischi rigidi. Inoltre, la condivisione è altamente personalizzabile con sufficienti misure di sicurezza. Utilizzando le opzioni sopra menzionate, puoi condividere il contenuto caricato in modo responsabile e allo stesso tempo rafforzare la sicurezza.
Microsoft ha aumentato la sua sicurezza per i collegamenti condivisibili ed è un cambiamento positivo. Sono sorpreso di come Google debba ancora prestare attenzione a Drive.
Prossimo: sai che puoi duplicare automaticamente le cartelle Android nelle cartelle OneDrive. Leggi il post qui sotto su come usarlo usando l'app OneSync per Android.