Correggi i dispositivi di imaging mancanti da Gestione dispositivi
Varie / / November 28, 2021
Correggi i dispositivi di imaging mancanti da Gestione dispositivi: Quando provi ad avviare l'app della fotocamera, stai affrontando il messaggio di errore "Impossibile trovare la tua fotocamera" in Windows 10? Quindi questo significa che la tua webcam non è riconosciuta in Gestione dispositivi e quando provi ad aprire Gestione dispositivi per aggiornare o reinstallare i driver della webcam, scoprirai che i dispositivi di imaging non sono presenti nel dispositivo Manager.

Non preoccuparti se non vedi Dispositivi di imaging perché potresti semplicemente aggiungerli tramite la procedura guidata "Aggiungi hardware legacy" o semplicemente eseguire lo strumento di risoluzione dei problemi hardware e dispositivi. Ad ogni modo, senza perdere tempo, vediamo come risolvere i dispositivi di imaging mancanti da Gestione dispositivi con l'aiuto della guida alla risoluzione dei problemi elencata di seguito.
Nota: Assicurati che la webcam non sia disabilitata usando il pulsante fisico sulla tastiera.
Contenuti
- Correggi i dispositivi di imaging mancanti da Gestione dispositivi
- Metodo 1: riavvia il computer
- Metodo 2: eseguire lo strumento di risoluzione dei problemi hardware e dispositivi
- Metodo 3: aggiungere manualmente i dispositivi di imaging
- Metodo 4: Abilita fotocamera
- Metodo 5: eseguire la diagnostica della webcam per il laptop Dell
- Metodo 6: aggiornare i driver della webcam
Correggi i dispositivi di imaging mancanti da Gestione dispositivi
Assicurati che creare un punto di ripristino nel caso qualcosa vada storto.
Metodo 1: riavvia il computer
Prima di provare qualcosa di serio, dovresti semplicemente riavviare il PC e vedere se sei in grado di risolvere il problema dei dispositivi di imaging mancanti da Gestione dispositivi. La ragione di ciò è che durante l'avvio di Windows potrebbe aver saltato il caricamento del driver e quindi potresti riscontrare questo problema solo temporaneamente e un riavvio risolverebbe il problema.
Metodo 2: eseguire lo strumento di risoluzione dei problemi hardware e dispositivi
1.Premere Tasto Windows + R pulsante per aprire la finestra di dialogo Esegui.
2.Digitare 'controllo' e quindi premere Invio.

3.Cerca Risoluzione dei problemi e fare clic su Risoluzione dei problemi.

4.Successivo, fare clic su Mostra tutto nel riquadro di sinistra.
5.Fai clic ed esegui il pulsante Risoluzione dei problemi per hardware e dispositivo.

6. Lo strumento di risoluzione dei problemi di cui sopra potrebbe essere in grado di Correggi i dispositivi di imaging mancanti da Gestione dispositivi.
Metodo 3: aggiungere manualmente i dispositivi di imaging
1.Premere il tasto Windows + R quindi digitare devmgmt.msc e premi Invio per aprire Gestione dispositivi.

2.Dal menu fare clic su Azione quindi fare clic su "Aggiungi hardware legacy“.

3.Fare clic su Prossimo, quindi seleziona “Installa l'hardware che seleziono manualmente da un elenco (Avanzato)" e fare clic su Avanti.

4.Dall'elenco di "Tipi di hardware comuni" scegliere Dispositivi di imaging e fare clic su Avanti.
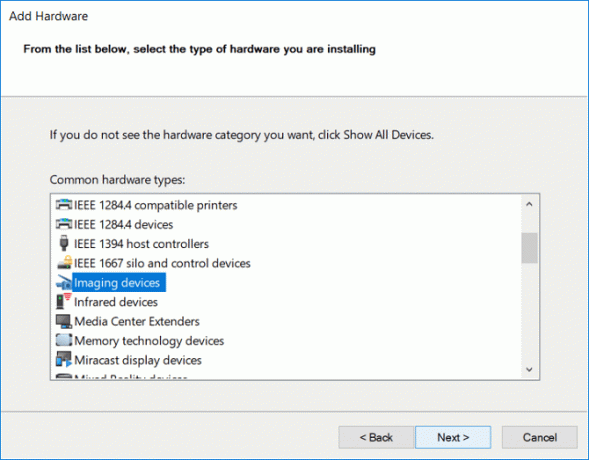
5.Individua il dispositivo mancante dalla scheda Produttore quindi seleziona il Modello e clicca Prossimo.

6.Riavvia il PC per salvare le modifiche.
Metodo 4: Abilita fotocamera
1.Premere il tasto Windows + I per aprire Impostazioni quindi fare clic su Privacy.

2.Dal menu di sinistra selezionare Telecamera.
3. Quindi assicurati di Accendere l'interruttore per "Consenti alle app di utilizzare l'hardware della mia fotocamera“.

4.Riavvia il PC per salvare le modifiche.
Metodo 5: eseguire la diagnostica della webcam per il laptop Dell
Segui i passaggi elencati qui per eseguire la diagnostica della webcam che vedrà se l'hardware funziona o meno.
Metodo 6: aggiornare i driver della webcam
Assicurati di andare al tuo sito web del produttore di webcam/computer quindi scarica gli ultimi driver della webcam. Installa i driver e verifica se riesci a risolvere il problema.
Inoltre, per gli utenti che dispongono di un sistema Dell, vai a questo link e risolvi il problema della webcam passo dopo passo.
Consigliato:
- Correggi l'errore di script di OneDrive su Windows 10
- Disabilita la password dopo la sospensione in Windows 10
- Come impostare la posizione predefinita del tuo PC
- Disinstalla completamente Grove Music da Windows 10
Questo è tutto con successo Correggi i dispositivi di imaging mancanti dal problema di Gestione dispositivi ma se hai ancora domande su questo post, sentiti libero di chiederle nella sezione dei commenti.



