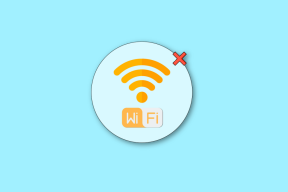I 4 migliori modi per impedire a Windows 10 di salvare i file su OneDrive
Varie / / November 29, 2021
OneDrive di Microsoft è un servizio di archiviazione cloud che viene cotto in Windows. Inoltre, ecco perché vedi Microsoft OneDrive in molti posti sul tuo computer Windows 10, specialmente durante il salvataggio dei tuoi file. Se sei infastidito dal fatto che Windows archivia i tuoi file in OneDrive invece di salvarli localmente sul tuo computer, abbiamo alcune soluzioni pronte per te.

Le app di archiviazione cloud sono fantastiche e fantastiche da usare fino a quando non vengono forzate in gola. Cosa succede se una persona non vuole usarlo? O se lo fossero? felice di usare un'app diversa come Google Drive, Dropbox, eccetera.? Fortunatamente, puoi impedire a OneDrive di prendere il controllo del tuo computer.
Ecco quattro modi per archiviare i file sul tuo computer anziché su OneDrive.
1. Utilizzo delle impostazioni di OneDrive
Sulla maggior parte dei computer Windows 10, OneDrive è preinstallato. Ed è il luogo di salvataggio predefinito per i file nella cartella Desktop, Documenti e Immagini. Questo è il motivo della tua domanda: perché i miei file vengono salvati automaticamente su OneDrive. È necessario modificare questo comportamento nelle impostazioni di OneDrive e impedirgli di creare un backup delle cartelle.
Consiglio: Scopri se dovresti usa OneDrive su PC Windows o no.
Per questo, segui questi passaggi:
Passo 1: Fare clic con il pulsante destro del mouse sull'icona di OneDrive nella barra delle applicazioni e selezionare Impostazioni.

Se non vedi l'icona di OneDrive nella barra delle applicazioni, apri la ricerca di Windows e cerca OneDrive. Cliccaci sopra. L'icona di OneDrive apparirà nella barra delle applicazioni.
Suggerimento professionale: Usa il tasto Windows + la scorciatoia da tastiera S per aprire rapidamente la ricerca.

Passo 2: Nelle Impostazioni di OneDrive, vai alla scheda Backup. Fai clic su Gestisci backup e deseleziona le cartelle che non desideri aggiungere a OneDrive. Nel caso in cui i tuoi screenshot vadano anche su OneDrive, deseleziona la casella accanto a Screenshot. Fare clic su Ok per salvare le modifiche.

Consiglio: Se ti piace inserire i tuoi screenshot in OneDrive e il suo tono di notifica ti dà fastidio, scoprilo come disabilitare il suono dello screenshot di OneDrive.
Anche su Guiding Tech
2. Modifica la posizione di salvataggio nelle app di Microsoft Office
Se i tuoi file di Office come documenti Word, fogli Excel e così via vengono salvati in OneDrive, devi scegliere Questo PC durante il salvataggio dei file. In alternativa, puoi anche abilitare un'impostazione per salvare sempre i documenti sul tuo computer.
Ecco i passaggi:
Passo 1: Apri l'app Microsoft Office di cui desideri salvare i file sul computer anziché su OneDrive.
Passo 2: Fare clic su File seguito da Salva con nome.


Passaggio 3: Scegli Questo PC e seleziona la cartella sul tuo PC in cui desideri salvare i file.

Per salvare sempre i file sul tuo computer, vai su File > Opzioni. Apparirà una finestra pop-up. Fare clic sull'opzione Salva. Seleziona la casella accanto a Salva sul computer per impostazione predefinita.

3. Scollega account OneDrive
Puoi anche prendere la strada difficile e scollegare il tuo account OneDrive dal tuo PC. Ciò non avrà alcun impatto le impostazioni dell'account Microsoft o i tuoi dati in OneDrive. Queste cose rimarranno intatte scollegando OneDrive.
Per scollegare OneDrive, fai clic con il pulsante destro del mouse sull'icona di OneDrive nella barra delle applicazioni e seleziona Impostazioni.

Vai alla scheda Account e fai clic su Scollega questo PC. Conferma nella schermata successiva. Riavvia il tuo PC. Ora dovresti essere in grado di salvare i tuoi file direttamente sul tuo computer.

Dopo che OneDrive è stato scollegato, puoi rimuovere la cartella OneDrive dall'apparire in Esplora file. Puoi anche interrompere l'esecuzione di OneDrive all'avvio. Per questo, vai su Impostazioni OneDrive dalla barra delle applicazioni. Fare clic sulla scheda Impostazioni. Deseleziona la casella accanto a Avvia OneDrive automaticamente quando accedo a Windows. Fare clic su Ok. Riavvia il tuo computer.

Anche su Guiding Tech
4. Disinstalla OneDrive
Nel caso in cui OneDrive non ti piaccia affatto, puoi disinstallarlo completamente dal tuo computer. Per questo, vai su Impostazioni> App sul tuo computer. Cerca Microsoft OneDrive. Premi il pulsante Disinstalla.

Una volta che OneDrive è scollegato o disinstallato dal tuo computer, puoi accedere ai tuoi dati esistenti effettuando l'accesso a OneDrive.com da qualsiasi browser. Se ti penti della tua decisione, puoi reinstallare OneDrive sul tuo computer.
Bonus: impossibile salvare i file nelle cartelle del computer
Dopo aver seguito i metodi sopra indicati, se riscontri problemi durante il salvataggio dei file sul tuo computer, è necessario ripristinare la posizione di cartelle come Desktop, Documenti e Immagini sul tuo computer.
Per questo, apri Esplora risorse. Usa il tasto Windows + la scorciatoia da tastiera E per aprirlo. Fare clic con il pulsante destro del mouse sulla cartella Desktop. Seleziona proprietà.
Suggerimento professionale: Controlla l'elenco completo di utili scorciatoie da tastiera per Windows 10.

Vai alla scheda Posizione e fai clic su Ripristina impostazioni predefinite. Fare clic su Ok per salvare le modifiche.

Anche su Guiding Tech
L'altro lato di OneDrive
Il salvataggio dei file in locale occuperà spazio sul computer. Se hai un PC con spazio di archiviazione limitato, è meglio salvare i file solo in OneDrive. Un altro vantaggio è che puoi accedere ai file da qualsiasi dispositivo. Puoi anche aggiungere più account OneDrive sul tuo computer. Se decidi di mantenere OneDrive, controlla il suggerimenti per ottenere il massimo da OneDrive.
Prossimo: Curioso di sapere cosa conta nello spazio di archiviazione di OneDrive? Scopri cosa occupa spazio di archiviazione in OneDrive e come risparmiare spazio al suo interno dal collegamento successivo.