Fix Galaxy Tab A non si accende
Varie / / November 28, 2021
A volte il tuo Samsung Galaxy A non si accende anche se è completamente carico. Se anche tu hai a che fare con lo stesso problema, questo articolo ti aiuterà. Portiamo una guida perfetta che ti aiuterà a riparare Samsung Galaxy A non si attiverà. Devi leggere fino alla fine per imparare vari trucchi che ti aiuteranno durante l'utilizzo.
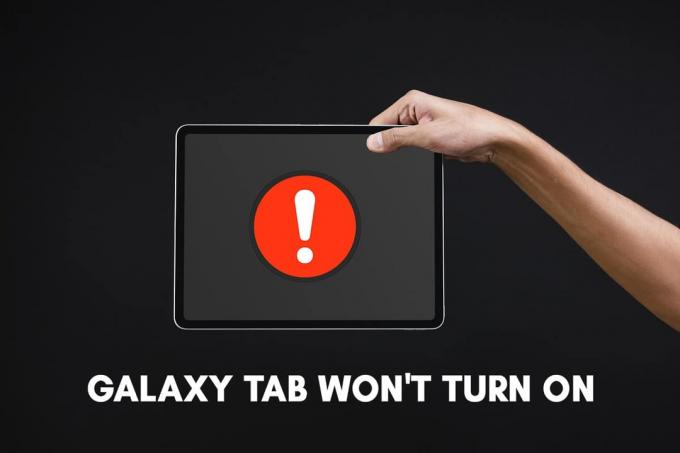
Contenuti
- Come risolvere Galaxy Tab A non si accende
- Metodo 1: carica il tuo Samsung Galaxy Tab A
- Metodo 2: prova altri accessori di ricarica
- Metodo 3: porta di ricarica malfunzionante
- Metodo 4: glitch hardware
- Metodo 5: riavvia il dispositivo
- Metodo 6: avvio in modalità provvisoria
- Metodo 7: ripristino delle impostazioni di fabbrica di Samsung Galaxy Tab A
- Metodo 8: cancellare la partizione della cache in modalità di ripristino
- Metodo 9: Visita il Centro Servizi
Come risolvere Galaxy Tab A non si accende
Metodo 1: carica il tuo Samsung Galaxy Tab A
Il tuo Samsung Galaxy Tab A potrebbe non accendersi se non è sufficientemente carico. Perciò,
1. Collegare Samsung Galaxy Tab A al suo caricabatterie.
2. Assicurati che il tuo dispositivo sia stato memorizzato abbastanza potenza per riaccendere il dispositivo.
3. Aspettare mezz'ora prima di riutilizzarlo.
4. Collega il tuo adattatore con un altro cavo e prova a caricarlo. Questa tattica risolverà i problemi causati da un cavo rotto o danneggiato.
5. Prova a caricare il tuo Samsung Galaxy Tab A collegando il cavo USB con il computer. Questo processo è noto come carica di mantenimento. Questo processo è lento ma eviterà problemi di ricarica con il suo adattatore.
Nota: Se il pulsante di accensione è danneggiato o non funziona correttamente, premere a lungo il Volume su + Volume giù + Accensione pulsanti contemporaneamente per accendere il tuo Samsung Galaxy Tab A.
Metodo 2: prova altri accessori di ricarica
Se il tuo Samsung Galaxy Tab A non si accende, anche dopo 30 minuti di ricarica, potrebbero esserci problemi con gli accessori di ricarica.

1. Assicurati che l'adattatore e il cavo USB siano in buone condizioni condizioni di lavoro.
2. Verifica se c'è un problema con l'adattatore o il cavo provando il nuovissimo metodo degli accessori Samsung.
3. Collegare il dispositivo con un nuovo cavo/adattatore e caricarlo.
4. Aspetta che la batteria sia completamente carico e quindi ACCENDERE il dispositivo.
Metodo 3: porta di ricarica malfunzionante
Il tuo Samsung Galaxy Tab A non si accende se il tuo dispositivo non viene caricato a livelli ottimali. Il motivo più comune potrebbe essere che la porta di ricarica è danneggiata o inceppata da oggetti estranei come sporco, polvere, ruggine o lanugine. Ciò non porterebbe a problemi di ricarica/ricarica lenta e renderebbe il tuo dispositivo Samsung incapace di riaccendersi. Ecco come verificare la presenza di problemi con la porta di ricarica:
1. Analizzare la porta di ricarica con l'aiuto di uno strumento di ingrandimento.
2. Se trovi polvere, sporco, ruggine o lanugine nella porta di ricarica, soffiali fuori dal dispositivo con l'aiuto di aria compressa.
3. Controllare se la porta ha un pin piegato o danneggiato. Se sì, visita il Centro assistenza Samsung per farlo controllare.
Leggi anche:Correggi l'errore della fotocamera non riuscita su Samsung Galaxy
Metodo 4: glitch hardware
Il tuo Galaxy Tab A non si accende se sta affrontando problemi relativi all'hardware. Questo potrebbe accadere quando accidentalmente fai cadere e danneggi il tuo Tab. È possibile eseguire questi controlli per escludere tali problemi:

1. Controlla graffi o segni danneggiati nell'hardware.
2. Se riscontri danni all'hardware, prova a contattare il Centro assistenza Samsung vicino a te.
Se il tuo Samsung Galaxy Tab A non è danneggiato fisicamente e hai provato diversi accessori di ricarica, puoi implementare qualsiasi metodo successivo per correggere Galaxy Tab A che non attiverà il problema.
Metodo 5: riavvia il dispositivo
Quando Samsung Galaxy Tab A si blocca o non si accende, il modo migliore per risolverlo è riavviarlo. Seguire le istruzioni fornite di seguito per farlo:
1. Porta il Samsung Galaxy Tab A in stato OFF tenendo premuti contemporaneamente il tasto Accensione + Volume giù pulsanti contemporaneamente.
2. Una volta Modalità di avvio di manutenzione appare sullo schermo, rilasciare i pulsanti e attendere qualche istante.
3. Ora, seleziona il Avvio normale opzione.
Nota: È possibile utilizzare i pulsanti del volume per navigare tra le opzioni e il pulsante di accensione per selezionare tra queste opzioni.
Ora, il riavvio del Samsung Galaxy Tab A è completo e dovrebbe accendersi.
Metodo 6: avvio in modalità provvisoria
Se non funziona, prova a riavviare il dispositivo in modalità provvisoria. Quando il sistema operativo è in modalità provvisoria, tutte le funzionalità aggiuntive sono disabilitate. Solo le funzioni primarie sono in uno stato attivo. In poche parole, puoi accedere solo a quelle applicazioni e funzionalità integrate, ad esempio quando hai inizialmente acquistato il telefono.
Se il tuo dispositivo entra in modalità provvisoria dopo l'avvio, significa che il tuo dispositivo ha un problema con le applicazioni di terze parti installate sul tuo dispositivo.
1. Spegni il tuo Samsung Galaxy Tab A. il dispositivo con cui stai riscontrando il problema.
2. Tieni premuto il tasto Potenza +Volume basso fino a quando il logo del dispositivo non viene visualizzato sullo schermo.
3. Quando il simbolo Samsung Galaxy Tab A viene visualizzato sul dispositivo, rilascia il Potenza ma continua a premere il pulsante Volume giù.
4. Fallo fino a quando Modalità sicura appare sullo schermo. Ora lascia andare Volume basso pulsante.
Nota: Ci vorranno quasi 45 secondi per visualizzare il Modalità sicura opzione nella parte inferiore dello schermo.
5. Il dispositivo ora entrerà Modalità sicura.
6. Ora, disinstalla tutte le applicazioni o i programmi indesiderati che ritieni possano impedire l'accensione del tuo Samsung Galaxy Tab A.
Il Galaxy Tab A non si accende; il problema dovrebbe essere risolto ormai.
Uscita dalla modalità provvisoria
Il modo più semplice per uscire dalla modalità provvisoria è riavviare il dispositivo. Funziona la maggior parte del tempo e riporta il dispositivo alla normalità. Oppure puoi verificare direttamente se il dispositivo è in modalità provvisoria o meno tramite il pannello delle notifiche. Puoi anche disabilitarlo da qui come:
1. Scorri verso il basso lo schermo dall'alto. Le notifiche dal tuo sistema operativo, tutti i siti Web sottoscritti e le applicazioni installate vengono visualizzate qui.
2. Controlla Modalità sicura notifica.
3. Se è presente una notifica in modalità provvisoria, toccala per disattivare esso.
Il dispositivo dovrebbe essere ora passato alla modalità normale.
Leggi anche:12 modi per riparare il telefono non si carica correttamente
Metodo 7: ripristino delle impostazioni di fabbrica di Samsung Galaxy Tab A
Il ripristino delle impostazioni di fabbrica di Galaxy Tab A viene solitamente eseguito per rimuovere tutti i dati associati al dispositivo. Quindi, il dispositivo avrebbe bisogno di reinstallare tutto il software in seguito. Rende il dispositivo fresco come quello di uno nuovo. Di solito viene eseguito quando il software di un dispositivo viene aggiornato.
Un Galaxy Tab Un hard reset viene solitamente eseguito quando le impostazioni del dispositivo devono essere modificate a causa di una funzionalità impropria. Elimina tutta la memoria archiviata nell'hardware e la aggiorna con l'ultima versione.
Nota: Dopo il ripristino delle impostazioni di fabbrica, tutti i dati associati al dispositivo vengono eliminati. Pertanto, si consiglia di eseguire il backup di tutti i file prima di eseguire un ripristino.
1. Spegni il tuo cellulare.
2. Ora, tieni premuto il Alza il volume e Casa pulsanti insieme per un po' di tempo.
3. Continuando il passaggio 2, tieni premuto il tasto Potenza anche il pulsante.
4. Attendi che Samsung Galaxy Tab A appaia sullo schermo. Una volta che appare, pubblicazione tutti i pulsanti.
5. Apparirà la schermata di ripristino. Selezionare Cancella i dati / Impostazioni di fabbrica come mostrato.
Nota: È possibile utilizzare i pulsanti del volume per navigare tra le opzioni e il pulsante di accensione per selezionare tra queste opzioni.
6. Rubinetto sì nella schermata successiva come evidenziato.
7. Ora, attendi che il dispositivo si ripristini. Una volta fatto, tocca Riavvia il sistema ora.
Il ripristino delle impostazioni di fabbrica di Samsung Galaxy Tab A verrà completato una volta completati tutti i passaggi sopra menzionati. Quindi aspetta un po', quindi puoi iniziare a utilizzare il telefono.
Metodo 8: cancellare la partizione della cache in modalità di ripristino
Tutti i file di cache presenti nel dispositivo possono essere cancellati utilizzando un'opzione chiamata Cancella partizione cache nella modalità di recupero. Ciò contribuirà a risolvere problemi minori con il tuo dispositivo, incluso Galaxy Tab A che non si attiverà. Ecco come farlo:
1. PotenzaSPENTO il tuo dispositivo.
2. Tieni premuto il tasto Accensione + Home + Volume su pulsanti contemporaneamente. Questo riavvia il dispositivo in Modalità di recupero.
3. Qui, tocca Cancella partizione cache, visualizzato di seguito Cancella i dati / Impostazioni di fabbrica opzione. Fare riferimento al metodo precedente per implementarlo.
4. Attendi il riavvio del sistema operativo e controlla se il Samsung Galaxy Tab A si accende.
Leggi anche:9 motivi per cui la batteria del tuo smartphone si ricarica lentamente
Metodo 9: Visita il Centro Servizi
Se tutti i metodi sopra menzionati non ti forniscono una soluzione per Samsung Galaxy Tab A non attiverai il problema, prova a contattare un centro di assistenza Samsung nelle vicinanze e chiedi aiuto.
Consigliato:
- Come ripristinare le impostazioni di fabbrica del Samsung Galaxy S6
- Come risolvere la ricarica lenta su Android
- Come resettare Samsung Galaxy S8+
- Come funziona la ricarica wireless su Samsung Galaxy S8/Note 8?
Speriamo che questa guida ti sia stata utile e che tu sia stato in grado di farlo fix Galaxy Tab A non si attiverà il problema. Facci sapere quale metodo ha funzionato meglio per te. Se hai domande/commenti su questo articolo, sentiti libero di inserirli nella sezione commenti.



