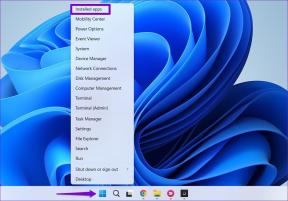I 5 migliori modi per risolvere Impossibile contattare l'errore del server DHCP su Windows 10
Varie / / November 29, 2021
Il server DHCP (Dynamic Host Configuration Protocol) è un protocollo di rete che assegna automaticamente gli indirizzi IP. È anche distribuisce la rete configurazione a tutti i dispositivi connessi, come il server DNS, la subnet mask e il gateway predefinito. Ma spesso può apparire un errore durante il rinnovo, il rilascio o il leasing di un indirizzo IP. Se ricevi l'errore Impossibile contattare il tuo server DHCP su Windows 10, prova queste soluzioni.

Un server DHCP consente la configurazione di rete dei dispositivi appena connessi senza impostare indirizzi IP individuali statici. Invece, il processo è automatizzato con il server DHCP e il controller dell'interfaccia di rete che spesso comunicano per aggiornare e rilasciare gli indirizzi.
Sfortunatamente, una mancanza di comunicazione tra i protocolli può interrompere l'accesso a Internet. Se non riesci più a navigare in Internet a causa dell'impossibilità di contattare il tuo errore del server DHCP, ecco alcune soluzioni.
1. Registra il tuo DNS
A volte, l'avvio di una registrazione dinamica manuale per il nome DNS e l'indirizzo IP può correggere l'errore. Puoi farlo registrando il tuo DNS usando un prompt dei comandi.
Passo 1: Tipo cmd nella barra di ricerca di Windows e sul lato destro, seleziona Esegui come amministratore.

Passo 2: Digita questo comando e premi Invio
ipconfig /registerdns

Passaggio 3: Riavvia il computer e conferma se l'errore è stato risolto. In caso contrario, prova le altre correzioni.
2. Riavvia il tuo server DHCP
L'errore può verificarsi se il DHCP si è fermato o se il tuo il sistema non riesce a connettersi al servizio. Per risolvere questo problema, riavvia il servizio client DHCP.
Passo 1: Premi i tasti Windows + R, digita servizi.msc nella finestra di dialogo Esegui e premere Invio.

Passo 2: Individua l'opzione client DHCP, fai clic con il pulsante destro del mouse su di essa e seleziona Proprietà.

Passaggio 3: Interrompi lo stato dei servizi.
Passaggio 4: Imposta il tipo di avvio su Automatico.
Passaggio 5: Fare clic sul pulsante Start, fare clic su OK, quindi su Applica per aggiornare le modifiche.

3. Reimposta TCP/IP
Il ripristino di Winsock e dello stack IP è un'altra soluzione praticabile all'errore. Per ripristinare TCP/IP seguire questi passaggi.
Passo 1: Digita e fai clic su cmd sulla barra di ricerca di Windows ed esegui come amministratore.

Passo 2: Digita i seguenti comandi e premi Invio dopo ciascuno di essi.
netsh winsock reset
netsh int reset ip
ipconfig /release
ipconfig /renew
ipconfig /flushdns
Passaggio 3: Riavvia il computer e verifica se l'errore è stato eliminato.
4. Aggiorna e reinstalla i driver di rete
Driver vecchi e obsoleti sono una causa comune per l'impossibilità di contattare l'errore del server DHCP. Aggiornamento del sistema rilascerà versioni più recenti che supportano il protocollo di rete. La reinstallazione dei driver di rete aiuta a riconoscere i driver giusti per il tuo dispositivo.
Passo 1: Fare clic con il pulsante destro del mouse sul pulsante Start di Windows e selezionare Gestione dispositivi.

Passo 2: Individua Schede di rete ed espandi l'elenco. Seleziona la scheda di rete problematica e fai clic su Aggiorna driver.

Passaggio 3: Tocca Cerca automaticamente il software del driver aggiornato. E una volta completato il processo, riavvia il PC.

In alternativa, disinstalla e reinstalla il driver problematico. Ecco come puoi farlo.
Passo 1: Nell'opzione Schede di rete, seleziona Disinstalla dispositivo.

Passo 2: Conferma il processo toccando l'opzione Disinstalla.

Passaggio 3: Nella parte superiore dello schermo, fai clic su Rileva modifiche hardware.

Attendi che Windows completi il processo, quindi riavvia il dispositivo.
Per aggiungere a ciò, prendi in considerazione il rollback a una versione che in precedenza funzionava per il tuo computer. Ecco come puoi farlo.
Passo 1: Passare alla scheda di rete problematica, fare clic con il tasto destro su di essa e selezionare Proprietà.
Passo 2: Seleziona la scheda Driver e individua l'opzione Ripristina driver e fai clic su di essa. Premere OK.
Nota: Se l'opzione è disattivata, non esiste un file di backup poiché il driver non è stato aggiornato di recente.

5. Disattiva IPv6
L'errore si verifica anche se IPv6 è abilitato e non c'è un rete locale a cui connettersi. Per risolvere questo problema, disabilita IPv6.
Passo 1: Premi i tasti Windows + R per aprire la finestra di dialogo Esegui.
Passo 2: Tipo ncpa.cpl nella casella di ricerca, quindi premere Invio.

Passaggio 3: Individua la connessione Internet che stai utilizzando e fai clic con il pulsante destro del mouse su di essa. Quindi, tocca Proprietà.

Passaggio 4: Nella scheda Rete, deseleziona l'opzione Protocollo Internet versione 6 (IPv6) e fai clic su OK per aggiornare le modifiche.

Riavvia il computer e conferma se viene visualizzato l'errore.
Naviga senza problemi
Un server DHCP che funziona correttamente consente di risparmiare tempo e denaro. Garantisce un flusso continuo di attività con nuovi e vecchi dispositivi a cui vengono assegnati indirizzi IP in modo dinamico. Ogni indirizzo IP univoco assegnato a un dispositivo, garantisce una navigazione senza interruzioni con connessioni ininterrotte e una migliore produttività.