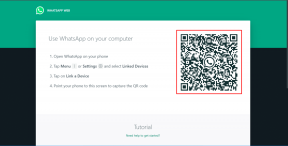Una guida per creare collage in Google Foto su dispositivi mobili e desktop
Varie / / November 29, 2021
Google Foto offre una serie di funzioni di modifica di base per portare a termine il lavoro. Si va dall'aggiunta di filtri alle foto e alla creazione di animazioni e filmati. Un'altra caratteristica interessante offerta da Google Foto è la possibilità di creare un collage di foto. Se ti stai chiedendo come creare un collage in Google Foto, ti aiuteremo con questa guida.

Un collage è un gruppo di foto combinate in un unico fotogramma. Puoi aggiungere fino a 9 foto nei collage creati in Google Foto. Questo tutorial illustra la creazione di un collage in Google Foto su Android, iPhone, iPad e PC. Abbiamo anche spiegato come modificare un collage di immagini in Google Foto.
Iniziamo.
Come creare collage di immagini in Google Foto su PC
Esistono due metodi per creare collage nella versione web di Google Foto.
Nota: Entrambi i metodi ti consentono di creare collage solo per le immagini archiviate in Google Foto. Non puoi creare collage per le foto archiviate nelle cartelle locali del tuo computer in Google Foto a meno che e finché non caricali su Google Foto.
Metodo 1
Passo 1: Aprire foto.google.com sul tuo computer utilizzando qualsiasi browser. Accedi con il tuo account Google.
Passo 2: Clicca sull'opzione Per te presente nella barra laterale di sinistra. Quindi, nella sezione "Crea nuovo", fai clic su Collage.

Passaggio 3: Seleziona le foto che desideri aggiungere al tuo collage facendo clic su di esse. È possibile selezionare solo circa 2-9 immagini e quelle selezionate appariranno con un segno di spunta blu. Fare nuovamente clic sull'immagine se si desidera deselezionarla. Dopo aver selezionato le immagini per il collage, fai clic sul pulsante Crea nell'angolo in alto a destra dello schermo.

Google Foto creerà automaticamente un collage di foto che verrà archiviato in Google Foto. Puoi accedervi anche utilizzando le app mobili di Google Foto.

Nota: I collage creati con Google Foto avranno un'etichetta Collage in alto. Solo tu puoi vedere quell'etichetta.
Anche su Guiding Tech
Metodo 2
Passo 1: Aprire foto.google.com in un browser sul tuo PC.
Passo 2: Nella schermata principale di Google Foto, seleziona le foto che desideri aggiungere al tuo collage. Per selezionare una foto, passa il mouse sull'immagine e fai clic sulla casella di controllo. La casella di controllo diventerà blu. Clicca sulle altre immagini per selezionare fino a 9 foto. Una volta selezionate tutte le immagini, fai clic sull'icona aggiungi (+) in alto. Seleziona Collage dal menu.

Simile al metodo precedente, Google ti offrirà un collage generato automaticamente che verrà archiviato in Google Foto. Puoi condividerlo con altri utilizzando l'icona Condividi.
Suggerimento professionale: Velocizza il tuo lavoro usando Scorciatoie da tastiera di Google Foto.
Come creare collage di foto in Google Foto su Android e iOS
Come sapete, Google Foto funziona come un'app galleria e un servizio di archiviazione foto sul cellulare. Quindi puoi creare collage di foto per le immagini archiviate in Google Foto e anche dalle tue foto locali. Puoi creare un collage di immagini nell'app Google Foto su Android, iPhone e iPad in due modi.
Metodo 1: crea collage su Android e iOS
Questo metodo funziona su Android e iOS. Ti consente di creare collage utilizzando le immagini scattate dalla tua fotocamera e quelle memorizzato nel cloud di Google Foto. Su iOS, puoi creare collage da tutte le foto disponibili sul telefono utilizzando questo metodo.
Ecco i passaggi per questo metodo:
Passo 1: Avvia l'app Google Foto sul tuo cellulare o tablet.
Passo 2: Nella schermata principale, tocca e tieni premuta la prima foto che desideri includere nel collage. Su di esso apparirà un segno di spunta blu. Ora seleziona altre foto fino a 9 che dovrebbero essere nel tuo collage.

Passaggio 3: Tocca l'icona Aggiungi (+) in alto. Seleziona Collage dal menu.


Aspetta che Google faccia la sua magia. Il tuo collage sarà pronto in pochi secondi.

Suggerimento professionale: Un altro modo per creare un collage per Fotocamera, cloud e immagini del dispositivo è accedere alla scheda Libreria nella parte inferiore dell'app Google Foto. Quindi tocca Utilità > Collage.
Metodo 2: crea collage da immagini in altre cartelle su Android
Per creare un collage da altre cartelle come Download, screenshot, Immagini WhatsApp, ecc. Sul tuo telefono Android, usa questo metodo.
Passo 1: Apri l'app per dispositivi mobili di Google Foto sul tuo dispositivo Android.
Passo 2: Tocca la scheda Libreria in basso.

Passaggio 3: Nella sezione "Foto sul dispositivo", tocca la cartella contenente le immagini da cui desideri creare un collage.

Passaggio 4: Tocca e tieni premuta la foto che desideri nel collage. Un segno di spunta blu indica che la foto è selezionata. Tocca altre foto per selezionarle.
Una volta selezionato, tocca l'icona Aggiungi (+) e scegli Collage dal menu. Google Foto genererà il collage.

Nota: Per creare un collage da immagini archiviate in cartelle diverse, è necessario spostarle in una singola cartella e quindi utilizzare il metodo 2.
Anche su Guiding Tech
Come modificare e organizzare le immagini in un collage in Google Foto
Come avrai notato in tutti i metodi sopra, Google Foto genera automaticamente il collage una volta selezionate le immagini. Non offre un modo per modificare quelle foto individualmente. Non puoi ritagliare l'area che dovrebbe mostrare il collage o scegliere come appare il collage. Fondamentalmente, non puoi organizzare le immagini in Google Foto. Viene eseguito automaticamente da Google Foto.
Tuttavia, una volta creato un collage, puoi modificare l'immagine finale nel suo insieme. Puoi applicare vari filtri al collage, regolare la luce e il colore e persino ruotare e ritagliare il collage. In alternativa, puoi modificare le immagini prima di aggiungerle a un collage. Vediamo come modificare un collage in Google Foto su PC e mobile.
Come modificare il collage in Google Foto su PC
Per questo, apri il collage in Google Foto e fai clic sull'icona Modifica in alto.

Applica il filtro o la modalità di modifica che preferisci. Fare clic su Fine per salvare le modifiche.

Come ripristinare e scaricare il collage originale da Google Foto
L'immagine appena modificata sostituirà il collage originale. Se desideri riavere il collage originale, fai nuovamente clic sull'icona Modifica. Vedrai l'opzione Annulla modifica. Fare clic su quello.

In alternativa, fai clic sull'icona a tre punti nell'angolo in alto a destra dell'immagine modificata. Seleziona Scarica originale dal menu.

Come modificare il collage in Google Foto su Android, iPhone e iPad
Apri il collage nell'app Google Foto. Tocca l'icona Modifica in basso. Applica filtri o ritaglia e ruota il collage secondo le tue esigenze. Infine, tocca Salva copia per salvare il collage modificato.


Nota: Se elimini una foto aggiunta in un collage da Google Foto, non influirà sul tuo collage. Allo stesso modo, se elimini un collage, le singole immagini aggiunte nel collage non verranno eliminate dal tuo telefono o da Google Foto. Scopri nel dettaglio cosa succede quando elimini una foto da Google Foto.
Anche su Guiding Tech
Condividi collage di foto di Google
Google Foto offre un creatore di collage davvero semplice e solo il tempo dirà se verranno aggiunte nuove funzionalità. Se desideri altre personalizzazioni nel tuo creatore di collage, dovresti provare app di creazione di collage di terze parti. Consulta le nostre liste di migliori creatori di collage per Android e finestre.
Tuttavia, se ti piace il prodotto finale creato da Google Foto, puoi condividi il collage con i tuoi amici, familiari, o compagno.
Prossimo: Preoccupato per la privacy delle tue foto e dei tuoi video in Google Foto? Utilizzando il link successivo, scopri come assicurarti che le tue foto di Google siano private.