Come ruotare un'immagine o un'immagine in Word
Varie / / November 28, 2021
Oggi non sono necessari software complessi come Photoshop o CorelDraw per ruotare, capovolgere e distorcere un'immagine lungo gli assi X.Y e Z. Il piccolo MS Word fa il trucco e molto altro in pochi semplici clic.
Nonostante sia principalmente un software di elaborazione testi e sia il più popolare, Word fornisce alcune potenti funzioni per manipolare la grafica. La grafica include non solo immagini ma anche caselle di testo, WordArt, forme e altro. Word offre all'utente una ragionevole flessibilità e un notevole grado di controllo sulle immagini aggiunte al documento.
In Word, la rotazione di un'immagine è qualcosa su cui si ha il controllo completo. Puoi ruotare le immagini orizzontalmente, verticalmente, capovolgerle o persino invertirle. Un utente può ruotare l'immagine nel documento in qualsiasi angolazione finché non si trova nella posizione richiesta. La rotazione 3D è possibile anche in MS Word 2007 e versioni successive. Questa funzione non è limitata ai soli file di immagini, ma vale anche per altri elementi grafici.
Contenuti
- Come ruotare un'immagine in Microsoft Word
- Metodo 1: ruota direttamente con la freccia del mouse
- Metodo 2: ruota un'immagine con un incremento di angolo di 90 gradi
- Metodo 3: capovolgere l'immagine orizzontalmente o verticalmente
- Metodo 4: ruota l'immagine con un angolo esatto
- Metodo 5: utilizzare i preset per ruotare l'immagine nello spazio tridimensionale
- Metodo 6: ruotare l'immagine in uno spazio tridimensionale in gradi specifici
- Metodo aggiuntivo - Disposizione del testo
- Come ruotare il testo in Word?
- Metodo 1: inserire una casella di testo
- Metodo 2: inserire un WordArt
- Metodo 3: convertire il testo in un'immagine
Come ruotare un'immagine in Microsoft Word
La parte migliore della rotazione delle immagini in Parola è che è estremamente semplice. Puoi facilmente manipolare e trasformare un'immagine con pochi clic del mouse. Il processo per ruotare un'immagine rimane lo stesso in quasi tutte le versioni di Word poiché l'interfaccia è abbastanza simile e coerente.
Esistono diversi modi per ruotare un'immagine, che vanno dal semplice utilizzo della freccia del mouse a trascina l'immagine in giro per inserire i gradi esatti in cui desideri che l'immagine ruoti in tridimensionale spazio.
Metodo 1: ruota direttamente con la freccia del mouse
Word ti offre la possibilità di ruotare manualmente l'immagine nell'angolazione desiderata. Questo è un processo in due fasi facile e semplice.
1. Seleziona l'immagine che desideri ruotare facendo clic su di essa. Fai clic con il pulsante sinistro del mouse sul piccolo punto verde che appare in alto.
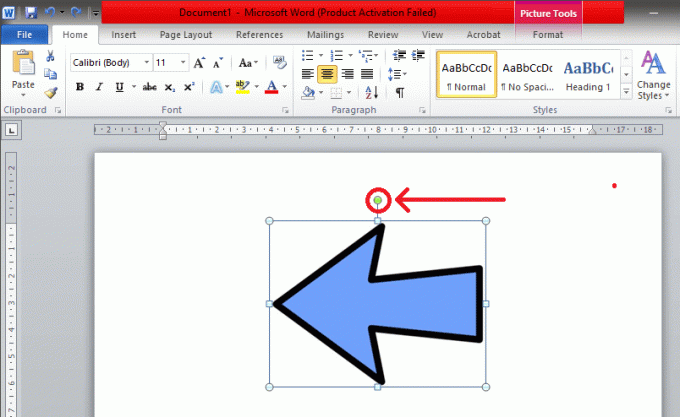
2. Tieni premuto il tasto sinistro del mouse e trascina il mouse nella direzione in cui desideri ruotare l'immagine. Non rilasciare la presa finché non raggiungi l'angolo desiderato.

Consiglio rapido: Se desideri che l'immagine ruoti con incrementi di 15° (ovvero 30°, 45°, 60° e così via), tieni premuto il tasto "Shift" mentre ruoti con il mouse.
Metodo 2: ruota un'immagine con un incremento di angolo di 90 gradi
Questo è il metodo più semplice per ruotare un'immagine in MS Word di 90 gradi. Usando questo metodo, puoi ruotare facilmente l'immagine in una qualsiasi delle quattro direzioni.
1. Innanzitutto, seleziona l'immagine desiderata facendo clic su di essa. Quindi, trova il 'Formato' scheda nella barra degli strumenti situata in alto.

2. Una volta nella scheda Formato, seleziona "Ruota e capovolgi" simbolo trovato sotto il 'Organizzare' sezione.

3. Nel menu a tendina, troverai l'opzione per ruota l'immagine di 90° in entrambe le direzioni.

Una volta selezionata, la rotazione verrà applicata all'immagine selezionata.
Metodo 3: capovolgere l'immagine orizzontalmente o verticalmente
A volte la semplice rotazione dell'immagine non è utile. Word ti consente di capovolgere l'immagine verticalmente o orizzontalmente per ottenere l'effetto desiderato. Questo crea un'immagine speculare diretta dell'immagine.
1. Segui il metodo sopra menzionato e vai alla pagina "Ruota e capovolgi" menù.
2. Premere 'Capovolgi orizzontalmente' per specchiare l'immagine lungo l'asse Y. Per invertire verticalmente l'immagine che si trova lungo l'asse X, selezionare "Capovolgi in verticale’.

È possibile utilizzare qualsiasi combinazione di capovolgimento e rotazione per ottenere l'immagine desiderata.
Metodo 4: ruota l'immagine con un angolo esatto
Word ti offre anche questa piccola opzione per ruotare un'immagine a un grado specifico se un incremento di 90 gradi non funziona per te. Qui un'immagine verrà ruotata di un grado esatto che è stato inserito da te.
1. Seguendo il metodo sopra, selezionare il 'Più opzioni di rotazione..' nel menu Ruota e capovolgi.

2. Una volta selezionato, una finestra pop-up chiamata 'Disposizione' apparirà. Nella sezione "Taglia", trova l'opzione chiamata 'Rotazione'.

Puoi digitare direttamente l'angolo esatto nella casella o utilizzare le piccole frecce. La freccia verso l'alto è uguale a numeri positivi che ruoteranno l'immagine a destra (o in senso orario). La freccia verso il basso farà l'opposto; ruoterà l'immagine a sinistra (o in senso antiorario).
Digitando 360 gradi riporterà l'immagine nella sua posizione originale dopo una rotazione completa. Qualsiasi grado maggiore di quello come 370 gradi sarà visibile solo come una rotazione di 10 gradi (come 370 – 360 = 10).
3. Quando sei soddisfatto, premi 'OK' per applicare la rotazione.

Leggi anche:4 modi per inserire il simbolo del grado in Microsoft Word
Metodo 5: utilizzare i preset per ruotare l'immagine nello spazio tridimensionale
In MS Word 2007 e più tardi, la rotazione non è limitata solo a sinistra oa destra, si può ruotare e distorcere in qualsiasi modo nello spazio tridimensionale. La rotazione 3D è incredibilmente facile in quanto Word ha alcuni pratici preset tra cui scegliere, disponibili con pochi semplici clic.
1. Fare clic con il pulsante destro del mouse sull'immagine per aprire il pannello delle opzioni. Selezionare "Formatta immagine..." che di solito si trova in fondo.

2. Apparirà una finestra delle impostazioni "Formatta immagine", nel suo menu selezionare 'Rotazione 3-D'.

3. Una volta che sei nella sezione Rotazione 3D, tocca l'icona situata accanto a 'Preimpostato'.

4. Nel menu a discesa troverai diversi preset tra cui scegliere. Ci sono tre diverse sezioni, vale a dire, parallela, prospettica e obliqua.

Passaggio 5: una volta trovato quello perfetto, fai clic su di esso per applicare la trasformazione alla tua immagine e premi 'Chiudere’.

Metodo 6: ruotare l'immagine in uno spazio tridimensionale in gradi specifici
Se i preset non funzionano, MS Word ti offre anche la possibilità di inserire manualmente il grado desiderato. Puoi manipolare liberamente l'immagine lungo gli assi X, Y e Z. A meno che non siano disponibili valori predeterminati, ottenere l'effetto/immagine desiderato può essere difficile, ma la flessibilità fornita da Word aiuta.
1. Segui il metodo sopra per entrare nel Rotazione 3D sezione nella scheda Formato immagini.
Troverai il 'Rotazione' opzione situata sotto i Preset.
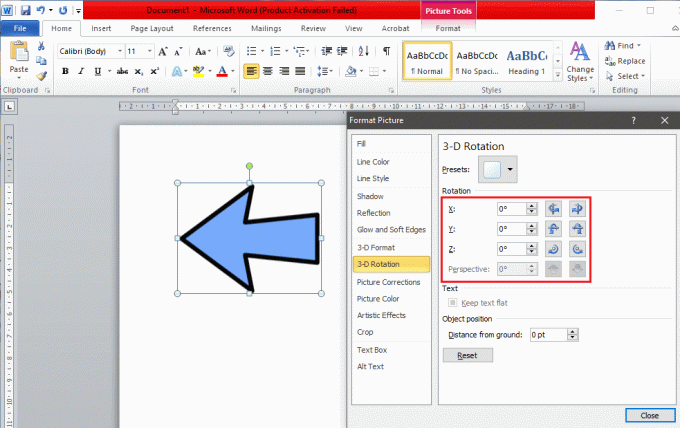
2. Puoi digitare manualmente i gradi esatti nella casella o utilizzare le piccole frecce su e giù.
- La rotazione X ruoterà l'immagine su e giù come se stessi girando un'immagine lontano da te.
- La rotazione Y ruoterà l'immagine da un lato all'altro come se stessi capovolgendo un'immagine.
- La rotazione Z ruoterà l'immagine in senso orario come se stessi spostando un'immagine su un tavolo.

Ti consigliamo di ridimensionare e regolare la posizione della scheda "Formato immagine" in modo da poter visualizzare l'immagine sullo sfondo. Questo ti aiuterà a regolare l'immagine in tempo reale per ottenere l'effetto desiderato.
3. Quando sei soddisfatto dell'immagine, premi 'Chiudere'.

Metodo aggiuntivo - Disposizione del testo
Inserire e manipolare immagini in Word senza spostare il testo potrebbe sembrare impossibile all'inizio. Tuttavia, ci sono alcuni modi per aggirare il problema e aiutare l'utente a utilizzare il programma in modo più efficace e semplice. La modifica dell'impostazione di disposizione del testo è la più semplice.
Quando vuoi inserire un'immagine in un documento di Word tra paragrafi, assicurati che l'opzione predefinita sia "In linea con il testo" non è abilitato. Questo inserirà l'immagine tra la riga e rovinerà l'intera pagina se non l'intero documento nel processo.
Per cambiare il avvolgimento del testo impostazione, fare clic con il tasto sinistro sull'immagine per selezionarla e andare nella scheda "Formato". Troverai il 'Avvolgere il testo' opzione nel 'Organizzare' gruppo.

Qui troverai sei modi diversi per avvolgere il testo.
- Quadrato: Qui, il testo si sposta intorno all'immagine in una forma quadrata.
- Stretto: Il testo si adatta alla sua forma e si muove intorno ad essa.
- Attraverso: Il testo riempie tutti gli spazi bianchi nell'immagine stessa.
- In alto e in basso: Il testo apparirà sopra e sotto l'immagine
- dietro prova: Il testo è posizionato sopra l'immagine.
- Davanti al testo: Il testo è coperto a causa dell'immagine.
Come ruotare il testo in Word?
Insieme alle immagini, MS Word ti offre la possibilità di ruotare i testi che potrebbero essere utili. Word non ti consente di ruotare direttamente il testo, ma ci sono modi per aggirarlo facilmente. Dovrai convertire il testo in un'immagine e ruotarlo utilizzando uno dei metodi sopra menzionati. I metodi per farlo sono un po' complessi, ma se segui correttamente le istruzioni, non avrai problemi.
Metodo 1: inserire una casella di testo
Vai a 'Inserire' scheda e fare clic su 'Casella di testo' opzione nel gruppo "Testo". Scegliere "Casella di testo semplice" nell'elenco a discesa. Quando viene visualizzata la casella, digita il testo e regola la dimensione del carattere, il colore, lo stile del carattere e così via.

Una volta aggiunta la casella di testo, puoi rimuovere il contorno facendo clic con il pulsante destro del mouse sulla casella di testo e selezionando "Formato forma..." nel menu a tendina. Apparirà una finestra pop-up, seleziona "Colore linea" sezione, quindi premere "Nessuna linea"' per rimuovere il contorno.
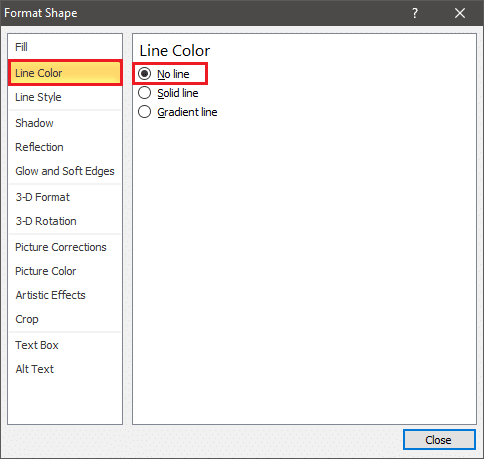
Ora puoi ruotare la casella di testo come ruoteresti un'immagine seguendo uno dei metodi sopra menzionati.
Metodo 2: inserire un WordArt
Invece di inserire del testo in una casella di testo come menzionato nel metodo sopra, prova a digitarlo come WordArt.
Innanzitutto, inserisci WordArt trovando l'opzione situata nel 'Inserire' scheda sotto il 'Testo' sezione.

Scegli uno stile qualsiasi e cambia lo stile del carattere, la dimensione, il contorno, il colore, ecc. secondo la tua preferenza. Digita il contenuto richiesto, ora puoi trattarlo come un'immagine e ruotarlo di conseguenza.
Metodo 3: convertire il testo in un'immagine
Puoi convertire direttamente il testo in un'immagine e ruotarlo di conseguenza. Puoi copiare il testo esatto necessario ma mentre lo incolli, ricordati di usare il 'Incolla speciale..' opzione situata a sinistra nella scheda "Home".

Si aprirà una finestra "Incolla speciale", scegli "Immagine (metafile avanzato)" e premi 'OK' uscire.
In questo modo, il testo verrà convertito in un'immagine e potrà essere ruotato facilmente. Inoltre, questo è l'unico metodo che consente la rotazione 3D del testo.
Consigliato:Come inserire un PDF in un documento Word
Speriamo che la guida sopra ti abbia aiutato a ruotare le immagini e il testo nel tuo documento Word. Se sei a conoscenza di trucchi del genere che potrebbero aiutare gli altri a formattare meglio i loro documenti, faccelo sapere nella sezione commenti qui sotto.



