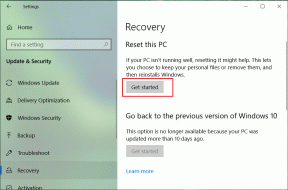Le 11 migliori scorciatoie da tastiera per lo zoom per usarlo come un professionista
Varie / / November 29, 2021
Zoom non ha bisogno di presentazioni quando si tratta di effettuare videochiamate. Grandi organizzazioni e aziende stanno passando a riunioni e conferenze digitali su Zoom e molti di loro stanno ancora ricorrendo a Skype o Google Hangouts. Mentre Zoom è la proprietà calda in questo momento, sembra solo saggio imparare alcune scorciatoie da tastiera Zoom per accelerare i tuoi progressi.

Lo zoom è passato da 10 milioni lo scorso dicembre a 200 milioni in soli quattro mesi. Per molti è stata la scelta predefinita per condurre grandi riunioni senza problemi. Naturalmente, anche la popolarità degli incendi a macchia d'olio di Zoom ha preoccupazioni sollevate in materia di sicurezza e privacy dei dati condivisi tramite videochiamate.
Ci sono molte ragioni per la popolarità alle stelle del software. Zoom offre un'interfaccia facile da usare, funzione di unione rapida, sfondo virtuale, condivisione dello schermo, registrazione dello schermo, e altro ancora. L'app offre una serie di scorciatoie da tastiera per navigare tra le impostazioni e le opzioni.
In questo post parleremo di undici (11) migliori scorciatoie da tastiera Zoom per PC Windows e Mac. Iniziamo.
1. Partecipa alla riunione
Questo è un must per tutti. Con la scorciatoia per partecipare a una riunione, puoi partecipare rapidamente a una riunione da qualsiasi interfaccia dell'app. Puoi usare Command ⌘ + J su macOS o Alt + J per Windows per partecipare a una riunione in corso. Usa la scorciatoia, aggiungi il link di invito e partecipa alla riunione.

2. Invita qualcuno
Durante una chiamata, potresti voler invitare qualcuno per la riunione in corso. Invece di toccare piccoli pulsanti, puoi semplicemente utilizzare la scorciatoia da tastiera per invitare i partecipanti alla chiamata. Premi il comando ⌘ + T per macOS o Alt + T per Windows per aprire la schermata di invito e digitare l'e-mail del partecipante o copiare l'URL della chiamata.

3. Avvia/Interrompi Condivisione Schermo
Zoom è dotato di una funzione di condivisione dello schermo, che gli utenti possono utilizzare per condividere lo schermo con i partecipanti. È utile quando si vuole spiegare qualcosa ai partecipanti. Puoi toccare il pulsante Condividi schermo in basso o utilizzare la scorciatoia da tastiera Maiusc ⇧ + Comando ⌘ + S su macOS o Alt + S su Windows. Quale condivisione dello schermo, si può anche utilizzare la stessa scorciatoia per interrompere la condivisione.

4. Metti in pausa/riprendi la condivisione dello schermo
Durante la condivisione dello schermo, potresti voler mettere in pausa il processo per un po'. Il motivo potrebbe essere qualsiasi cosa, da un'interferenza minore a personale. Puoi spostare il cursore per mettere in pausa il pulsante o utilizzare Maiusc ⇧ + Comando ⌘ + T scorciatoia da tastiera per macOS o Alt + T per Windows. Usa la stessa scorciatoia per riprendere la condivisione dello schermo.
5. Alzare la mano
Il piano gratuito di Zoom ti consente di ospitare una riunione con un massimo di cento persone alla volta. Il limite sale a mille partecipanti con piani a pagamento. Immagina una situazione in cui stai conducendo una riunione con centinaia di partecipanti e diventa un grattacapo ascoltare l'opinione di tutti.

Per fortuna, Zoom ha fornito la funzione alza la mano, che ti consente di avvisare l'host della tua opinione. Puoi utilizzare la scorciatoia da tastiera Opzione + Y per macOS o Alt + Y per Windows.
6. Programma riunione
Esistono diversi modi per creare una riunione su Zoom. Puoi utilizzare il pulsante Pianifica riunione dalla schermata principale, utilizzare il Web Zoom o la scorciatoia da tastiera per esso. È il modo più veloce per programmare una riunione il Ingrandisci. Lo uso sempre per comporre una riunione.

Usa il comando ⌘ + D su Mac o Ctrl + D su Windows per aprire la finestra di pianificazione delle riunioni. Aggiungi ora, data, password e altri dettagli per creare riunioni.
Anche su Guiding Tech
7. Disattiva/riattiva l'audio
Durante la riunione, potresti voler disattivare l'audio per un po' di tempo. Invece di cercare quell'opzione, puoi usare Shift ⇧ + Command ⌘ + Una scorciatoia da tastiera per Mac o Alt + Una scorciatoia per Windows.
8. Disattiva/riattiva l'audio per l'host
Per gli host, gestire centinaia di partecipanti può creare confusione. Soprattutto nei momenti in cui i partecipanti alzano la mano per spiegare le cose. Gli host possono utilizzare la scorciatoia da tastiera Alt + M o Ctrl + Comando ⌘ + M su macOS per disattivare l'audio di tutti gli altri durante la riunione.

9. Metti in pausa/riprendi la registrazione della riunione
Sai che puoi registrare l'intera riunione sul dispositivo usando Zoom? Sebbene sia una buona funzione da avere, non vorrai registrare tutto. I partecipanti potrebbero voler registrare alcune parti delle riunioni. Puoi usare Alt + P su Windows o Shift ⇧ + Command ⌘ + P scorciatoia da tastiera su macOS per mettere in pausa o riprendere la registrazione della riunione. Puoi trova quelle registrazioni di videochiamate Zoom e modificali sul tuo Mac o PC.
10. Fine incontro
Zoom offre una comoda scorciatoia da tastiera per terminare rapidamente le riunioni. Puoi usare Command ⌘ + W su macOS o Alt + Q su Windows per terminare le riunioni.
Anche su Guiding Tech
11. Vai a chattare con qualcuno
Come nel caso di qualsiasi app per riunioni, Zoom offre la funzione di chat per discutere determinate cose con i membri del team. Puoi passare rapidamente alla schermata della chat usando Ctrl + T su Windows o Command ⌘ +K su Mac.

Personalizza le scorciatoie da tastiera in Zoom
Le scorciatoie da tastiera sopra menzionate sono impostate per impostazione predefinita su Zoom. Puoi rimuoverli e persino personalizzarli. Apri l'app Zoom, vai su Impostazioni> Scorciatoie da tastiera e tocca due volte le scorciatoie da tastiera menzionate. Selezionalo e premi Elimina. Ora assegna una nuova scorciatoia da tastiera premendo la combinazione di tasti della tastiera sul laptop.

Usa Zoom come un professionista
Con queste scorciatoie da tastiera, puoi aumentare la tua produttività riducendo i clic e velocizzando il tuo lavoro con Zoom. Che tu lo usi per svago o in ambienti professionali, queste scorciatoie da tastiera ti aiuteranno sicuramente a risparmiare qualche secondo al giorno.
Prossimo: Sei preoccupato di iniziare con Zoom? Controlla il prossimo articolo per la nostra raccolta di 9 suggerimenti e trucchi utili per utilizzare Zoom in modo efficiente.