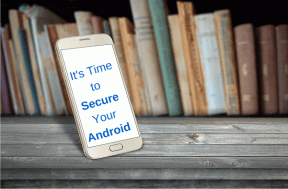Le migliori 4 correzioni per la condivisione dello schermo di Google Meet che non funziona su Firefox
Varie / / November 29, 2021
Per molte ragioni, la condivisione dello schermo è diventata una delle funzionalità più importanti da tenere d'occhio in a strumento di videoconferenza. Google Meet offre il possibilità di condividere gli schermi durante una presentazione ma ha alcune carenze. Ad esempio, alcuni utenti di Google Meet possono condividere i propri schermi su tutti i browser tranne Firefox. Se ti trovi in una situazione simile, abbiamo elencato quattro cose che puoi fare per correggere l'anomalia.

Ci sono molte ragioni per cui questo accade. Innanzitutto, avere più finestre di Firefox aperte sul tuo computer potrebbe compromettere le autorizzazioni di condivisione dello schermo di Google Meet. In secondo luogo, il problema di condivisione dello schermo potrebbe essere un problema tecnico temporaneo del dispositivo. Pertanto, prima di implementare le soluzioni di seguito, chiudere tutte le finestre di Firefox e riavviare il browser. Se il problema persiste, uno dei controlli di risoluzione dei problemi in questa guida dovrebbe risolverlo.
Anche su Guiding Tech
1. Controlla le impostazioni sulla privacy di Firefox
Nota: Questo vale per Mac con macOS Catalina v10.15 o successivo. Procedi con altre correzioni di seguito se utilizzi Firefox su un computer Windows.
Il contenuto del tuo schermo, secondo Apple, dovrebbe essere privato. Senza consentire a un'app di registrare lo schermo del tuo Mac, funzionalità come la condivisione dello schermo non funzioneranno. Se hai provato a presentare lo schermo in Firefox senza successo, controlla che il browser possa catturare il display del tuo Mac.
Passo 1: Avvia le Preferenze di Sistema e seleziona "Sicurezza e privacy".

Passo 2: Nella scheda Privacy, seleziona Registrazione schermo nel riquadro di sinistra.

Passaggio 3: Infine, assicurati che Firefox sia selezionato.

Ti verrà chiesto di chiudere Firefox per effettuare la modifica. Puoi farlo toccando il pulsante "Esci e riapri" sul prompt.

Si consiglia di riavviare Firefox manualmente in modo da poter salvare correttamente qualsiasi lavoro in corso nel browser.
2. Concedi l'autorizzazione alla condivisione dello schermo di Meet
Come altri browser web popolari sul mercato, Firefox consente anche di acquisire e condividere la finestra del browser o l'intero schermo del computer con i siti Web supportati. Se riscontri un ostacolo durante il tentativo di condividere lo schermo su qualsiasi sito Web, controlla le autorizzazioni di condivisione dello schermo del sito. Vai alla scheda Google Meet e segui i passaggi seguenti.
Passo 1: Fai clic con il pulsante destro del mouse in un punto qualsiasi della pagina di Google Meet e seleziona "Visualizza informazioni sulla pagina".

Passo 2: vai alla scheda Autorizzazioni.

Ciò rivelerà l'elenco delle autorizzazioni relative a Google Meet sul tuo browser Firefox.
Passaggio 3: Scorri le autorizzazioni e seleziona la casella Usa impostazione predefinita per l'autorizzazione "Condividi lo schermo".

Ciò garantisce a Google Meet l'accesso per registrare e condividere il tuo schermo durante le presentazioni. Se abilitato, deseleziona l'opzione e ricontrolla. Inoltre, quando ti viene chiesto di concedere a Google Meets l'autorizzazione per vedere il tuo schermo, assicurati di selezionare Consenti dopo aver scelto lo schermo/la finestra da condividere. Molto importante.

3. Prova la modalità provvisoria
Componenti aggiuntivi di Firefox sono alla moda. Aumentano la produttività e migliorano la tua esperienza di navigazione web. Nonostante i loro vantaggi, questi componenti aggiuntivi a volte interrompono alcune funzioni del browser. Prova a utilizzare Firefox senza componenti aggiuntivi e verifica se questo risolve il problema di condivisione dello schermo di Google Meet. Tuttavia, non è necessario disinstallare i componenti aggiuntivi. Esegui semplicemente Firefox in modalità provvisoria, una modalità di risoluzione dei problemi che disabilita temporaneamente tutti i componenti aggiuntivi.
Passo 1: Avvia Firefox e tocca l'icona del menu dell'hamburger.

Passo 2: Seleziona Aiuto dalle opzioni del menu.

Passaggio 3: Quindi, seleziona Informazioni sulla risoluzione dei problemi.

Passaggio 4: Ora tocca il pulsante "Riavvia con componenti aggiuntivi disabilitati".

Passaggio 5: Alla richiesta di conferma, seleziona Riavvia.

Nota: Il riavvio del browser riavvierà tutte le finestre di Firefox attive. Quindi, assicurati di aver salvato tutto il lavoro in corso prima di procedere.
4. Aggiorna Firefox
Questa è un'altra soluzione efficace per la risoluzione dei problemi di Firefox grandi e piccoli. Refresh, in questo caso, è semplicemente un'altra parola per resettare. E seguendo i passaggi seguenti, ripristinerai le impostazioni predefinite di Firefox del tuo dispositivo. Conserverà i dati personali come segnalibri, password, cookie e cronologia dei download. Durante l'aggiornamento di Firefox verrà rimosso tutte le estensioni, autorizzazioni del sito Web e altre personalizzazioni.

Aggiornare il browser Firefox è semplicissimo. Innanzitutto, puoi ottenerlo con un clic di un pulsante. Tocca semplicemente il pulsante Aggiorna Firefox in basso e segui le istruzioni.
Aggiorna Firefox
Nota: Il collegamento/pulsante Aggiorna Firefox funziona solo sul browser Firefox per Mac o PC, non per dispositivi mobili o altri browser.
Puoi anche aggiornare Firefox dalla pagina Informazioni sulla risoluzione dei problemi.
Passo 1: Digita questo indirizzo su: supporto nella barra degli indirizzi e premi Invio sulla tastiera.

Questo ti reindirizzerà alla pagina di risoluzione dei problemi di Firefox.
Passo 2: Ora tocca il pulsante Aggiorna Firefox.

Passaggio 3: Seleziona Aggiorna Firefox alla richiesta di conferma per procedere.

Questo chiuderà e riavvierà Firefox. Ricorda di salvare qualsiasi attività importante prima di aggiornare il browser per perdere i lavori importanti e non salvati.
Anche su Guiding Tech
Condividi la tua opinione
Se i permessi di condivisione dello schermo del tuo dispositivo sono configurati correttamente, ma ricevi ancora un errore messaggio quando provi a condividere lo schermo in una presentazione di Google Meet, ti consigliamo di riavviare il tuo computer. Inoltre, controlla che Firefox sia aggiornato: vai su Menu > Preferenze > Aggiornamenti Firefox.
Prossimo: Hai problemi con il microfono in Google Meet su Windows o Mac? Leggi la guida collegata di seguito per apprendere 10 semplici modi per risolvere i problemi audio con Google Meet.