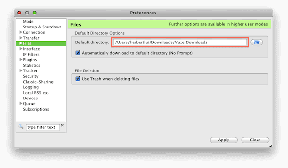I 9 migliori modi per risolvere la ricerca di Windows 10 che non funziona
Varie / / November 29, 2021
Mentre Aggiornamenti di Windows portano nuove funzionalità, a volte, rovinano anche altre cose. Una delle funzionalità che continua a non funzionare, almeno per il mio sistema, è la ricerca di Windows. E sono sicuro che anche molti sperimentano gli stessi problemi. Se Windows 10 Search non funziona sul tuo computer, sei nel posto giusto. Troverai 9 soluzioni in questo post per risolvere vari problemi relativi alla ricerca su computer Windows 10.

Per alcuni utenti, il pulsante Ricerca di Windows non funziona. Cioè, facendo clic su di esso non si apre il pannello di ricerca. Altri non sono in grado di digitare nella casella di ricerca. Allo stesso modo, mentre altri possono digitare nella barra di ricerca, i risultati della ricerca non vengono visualizzati e la casella di ricerca appare vuota.
Qualunque sia il problema che stai affrontando riguardo alla ricerca di Windows, le seguenti soluzioni dovrebbero aiutarti. Iniziamo.
1. Riavvia il computer
La prima soluzione che dovresti provare è riavviare il tuo PC Windows 10. A volte, una soluzione così semplice ti salva da inutili armeggiare intorno al tuo sistema altrimenti eccellente. Quindi salva il tuo lavoro e riavvia il computer.
2. Abilita il servizio di ricerca
Il Il servizio di ricerca di Windows deve essere in esecuzione affinché la funzionalità di ricerca funzioni correttamente. Ecco come riavviare il servizio e assicurarsi che sia in esecuzione all'avvio.
Passo 1: Apri Task Manager facendo clic con il pulsante destro del mouse sull'icona del menu Start.
Passo 2: Vai alla scheda Servizi. Fare clic su Apri servizi.

Passaggio 3: Si aprirà la finestra Servizi. Scorri verso il basso e cerca Windows Search. Fare clic destro su di esso e selezionare Riavvia.

Passaggio 4: Inoltre, fai doppio clic su Ricerca di Windows per aprire le sue proprietà. Assicurati che la casella accanto a Tipo di avvio indichi Automatico o Automatico (Avvio ritardato). Se viene visualizzato Manuale, fai clic sulla casella a discesa e scegli Automatico. Fare clic su Applica. Inoltre, fare clic sul pulsante Start per avviare il servizio. Quindi, riavvia il computer.

Anche su Guiding Tech
3. Riavvia varie attività
È necessario riavviare un paio di attività dal Task Manager per far funzionare la ricerca di Windows. Questi includono Windows Explorer, Cortana e Cerca.
Ecco come procedere.
Passo 1: Fare clic con il pulsante destro del mouse sull'icona del menu Start e scegliere Task Manager. Puoi anche fare clic con il pulsante destro del mouse sulla barra delle applicazioni e selezionare Task Manager.

Consiglio: Non riesci a utilizzare Task Manager? Guardare 8 modi per risolvere il problema di Task Manager non funzionante
Passo 2: Fare clic su Maggiori dettagli se viene visualizzata una versione ridotta a icona di Task Manager.

Se la versione espansa di Task Manager ti saluta, fai clic sulla scheda Processi.

Passaggio 3: Scorri verso il basso e cerca Esplora risorse. Fare clic su di esso una volta. Quindi fare clic sul pulsante Riavvia.
Nota: lo schermo potrebbe rimanere vuoto per un po'. Non preoccuparti. Lo schermo riapparirà automaticamente tra qualche tempo.

Apri Ricerca di Windows e ora dovrebbe funzionare correttamente. Allo stesso modo, se il problema persiste, riavvia i processi Cortana e Cerca facendo clic sul pulsante Termina operazione o Riavvia.

Consiglio: Scopri il differenza tra un processo e un servizio in Windows 10.
4. Esegui CTFMON.EXE
CTFMON.EXE monitora la tastiera, il riconoscimento vocale, il riconoscimento della grafia e servizi di input simili su Windows 10. Devi abilitarlo se non riesci a digitare in Windows Search.
Per farlo, apri la finestra Esegui. Per questo, usa il tasto Windows + la scorciatoia da tastiera R. Oppure fai clic con il pulsante destro del mouse sull'icona del menu Start e scegli Esegui.

Copia-incolla il C:\Windows\System32\ctfmon.exe comando nella casella Esegui e premi Invio. Apri la ricerca di Windows. Si spera che sarai in grado di cercare i tuoi file e documenti senza alcun problema.

5. Ricostruisci indice di ricerca
Qualche volta, indici rotti o vecchi può anche causare problemi con la ricerca di Windows. Per risolverlo, dovrai ricostruire l'indice di ricerca, come mostrato di seguito.
Passo 1: Apri il Pannello di controllo andando nel menu Start > Sistema Windows > Pannello di controllo.

Passo 2: quando si apre il Pannello di controllo, assicurati che la modalità Visualizza per sia selezionata come Icone piccole o Icone grandi.

Passaggio 3: Fare clic su Opzioni di indicizzazione.

Passaggio 4: Fare clic su Avanzate in Opzioni di indicizzazione.

Passaggio 5: Fare clic sul pulsante Ricostruisci. Attendi che il tuo computer completi il processo di indicizzazione. Quindi riavvia il computer.

Anche su Guiding Tech
6. Risolvere i problemi di Ricerca di Windows
Un altro modo per risolvere il problema del mancato funzionamento della ricerca di Windows è utilizzare lo strumento di risoluzione dei problemi integrato. Per usarlo, apri le Impostazioni di Windows e vai su Aggiornamento e sicurezza.
Fare clic su Risoluzione dei problemi dalla barra laterale di sinistra. Nella schermata Risoluzione dei problemi, fai clic su Cerca e indicizzazione. Se non vedi l'opzione, fai clic su Risoluzione dei problemi aggiuntivi seguito da Ricerca e indicizzazione.


Fare clic sul pulsante Esegui lo strumento di risoluzione dei problemi.

Nella schermata che si apre, spunta le caselle accanto ai problemi che stai riscontrando e clicca su Avanti. Segui le istruzioni sullo schermo per completare il processo di risoluzione dei problemi.

7. Usa un comando PowerShell
Pagina di supporto per gli utenti Microsoft consiglia di utilizzare PowerShell per eseguire un comando per risolvere i problemi con Windows Search. Ecco cosa devi fare.
Passo 1: Fare clic con il pulsante destro del mouse sul menu Start e scegliere Windows PowerShell (amministratore).
Passo 2: Copia e incolla il seguente comando nella finestra di PowerShell e premi il pulsante Invio.
Get-AppXPackage -AllUsers |Where-Object {$_.InstallLocation -like "*SystemApps*"} | Per ogni {Add-AppxPackage -DisableDevelopmentMode -Register "$($_.InstallLocation)\AppXManifest.xml"}

Passaggio 3: chiudere la finestra di PowerShell e riavviare il computer. Quindi controlla la ricerca di Windows.
8. Controlla le impostazioni di ricerca
Apri Impostazioni > Cerca sul tuo computer. Controlla se qualche impostazione genera un errore. Inoltre, verifica che tutto sia conforme alle tue esigenze. Abilita/disabilita varie impostazioni per vedere se qualcosa risolve il problema di ricerca sul tuo computer Windows 10.
9. Controlla la lingua della tastiera
Se non riesci a digitare in Ricerca di Windows e in altri posti sul tuo computer, dovresti controlla la lingua della tastiera. Assicurati che sia selezionata una lingua supportata.
Apri Impostazioni > Ora e lingua. Fare clic su Lingua dalla barra laterale sinistra, seguito da Tastiera.

Nella schermata Impostazioni tastiera, seleziona Usa elenco lingue nella casella a discesa "Ignora per metodo di input predefinito".

Consiglio: Dovresti imposta la lingua della tastiera di Windows 10 su inglese (USA).
Anche su Guiding Tech
Altre soluzioni
Ci auguriamo che una delle soluzioni di cui sopra dovrebbe aver risolto il problema di ricerca di Windows 10 non funzionante. Se le soluzioni di cui sopra non hanno aiutato, guarda il Pagina di supporto Microsoft che offre anche alcune soluzioni per i problemi di ricerca di Windows.
Prossimo: Scopri cos'è la ricerca immersiva in Windows 10 dal collegamento successivo. Sapere anche se è necessario abilitarlo o meno.