Condividi file e stampanti senza Gruppo Home su Windows 10
Varie / / November 28, 2021
La funzione Gruppo Home di Windows ha consentito agli utenti di condividere file e risorse con altri computer Windows su una piccola rete, ad esempio la rete domestica o aziendale. Con HomeGroup, gli utenti possono condividere facilmente documenti, immagini, media, stampanti, ecc. facilmente su una rete locale. Tuttavia, Microsoft ha rimosso questa funzionalità da Windows 10 (Versione 1803), motivo per cui dopo questo aggiornamento, Gruppo Home non verrà visualizzato in Esplora file, Pannello di controllo o nella schermata Risoluzione dei problemi da questa versione in poi. Gli utenti non saranno più in grado di condividere le proprie risorse su una rete utilizzando Gruppo Home, ma alcuni altri Windows forniranno opzioni di condivisione di file e stampanti.
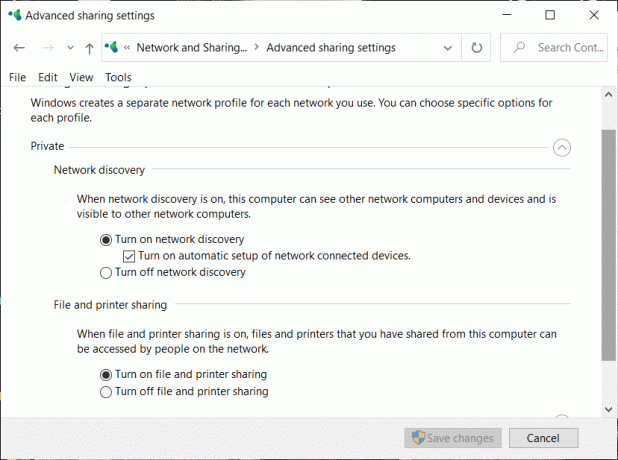
Tieni presente che i file o le stampanti precedentemente condivisi saranno ancora disponibili e continueranno a essere condivisi. Puoi accedervi tramite Esplora file. Digitare il nome del computer e il nome della cartella condivisa nel seguente formato: \\homePC\SharedFolderName. Inoltre, puoi ancora accedere a qualsiasi stampante condivisa tramite la finestra di dialogo Stampa.
Inoltre, tieni presente che l'opzione Gruppo Home apparirà ancora quando fai clic con il pulsante destro del mouse su un file e selezioni "Concedi l'accesso a". Tuttavia, non farà nulla se fai clic su di esso.
In questo articolo parleremo di come condividere file e stampanti senza Gruppo Home.
Contenuti
- Condividi file e stampanti senza Gruppo Home su Windows 10
- Metodo 1: utilizzare un'app per condividere
- Metodo 2: utilizzare Onedrive
- Metodo 3: condivisione in rete
- Condividi i tuoi file o cartelle
- Accedi alla cartella condivisa
- In caso di problemi
- Condivisione di stampanti
- Connetti i dispositivi a questa stampante
Condividi file e stampanti senza Gruppo Home su Windows 10
In assenza di Gruppo Home, puoi condividere file utilizzando uno dei tre metodi indicati:
Metodo 1: utilizzare un'app per condividere
Se desideri condividere file con qualcuno solo poche volte e non è necessaria una connessione regolare, puoi utilizzare la funzionalità di condivisione di Windows. Per condividere file utilizzando questo metodo,
1. Vai a Esplora file.
2. Individua la cartella dove è presente il file che vuoi condividere.
3. Seleziona uno o più file che vuoi condividere. Puoi condividere più file premendo il tasto Tasto Ctrl durante la selezione dei file.
4. Ora, fai clic su "Condividere' scheda.
5. Clicca su 'Condividere’.
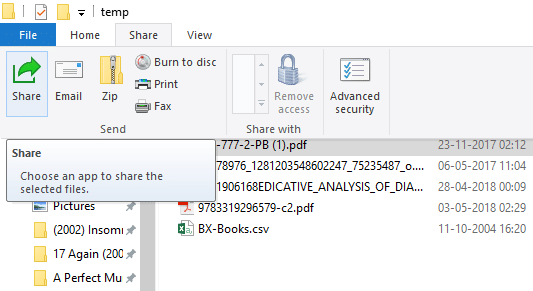
6. Scegli l'app con cui vuoi condividere il tuo file.

7. Seguire eventuali ulteriori istruzioni fornite.
8. Il tuo file sarà condiviso.
Puoi anche inviare i file selezionati come e-mail facendo clic sul pulsante E-mail nella scheda Condividi.
Metodo 2: utilizzare Onedrive
Puoi anche condividere i tuoi file OneDrive salvati sul tuo PC. Per questo,
1. Vai a Esplora file.
2. Passa a Cartella OneDrive dove si trovano i file che vuoi condividere.
3. Fare clic con il pulsante destro del mouse sul file che si desidera condividere.
4. Selezionare 'Condividi un collegamento OneDrive’.

5. In questo modo, verrà creato un collegamento al tuo file e inserito negli appunti.
6. Puoi incollare e inviare questo link tramite il servizio desiderato come l'e-mail.
7. Il tuo file sarà condiviso.
8. Puoi anche tasto destro del mouse sul tuo file e seleziona 'Altre opzioni di condivisione di OneDrive' a configurare data di scadenza, password, accesso in modifica, ecc.
Metodo 3: condivisione in rete
Per condividere file su una rete locale, puoi utilizzare questo metodo. Prima di condividere i tuoi file in rete, dovrai abilitare le opzioni di condivisione di file e stampanti.
Abilita le opzioni di rilevamento e condivisione della rete
Per abilitare le opzioni di condivisione,
1. Clicca sul Cominciare pulsante sulla barra delle applicazioni.
2. Clicca sul icona dell'ingranaggio per aprire Impostazioni.
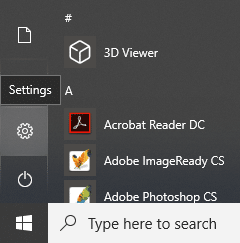
3. Clicca su "Rete e Internet" nella finestra delle impostazioni.

4. Clicca su "Opzioni di condivisione".

5. Si aprirà la finestra delle impostazioni di condivisione avanzate.
6. Sotto il 'Privato', fare clic su pulsante di opzione per "Attiva rilevamento rete".
7. Assicurarsi che 'Attiva la configurazione automatica dei dispositivi connessi in rete' anche la casella di controllo è selezionata.
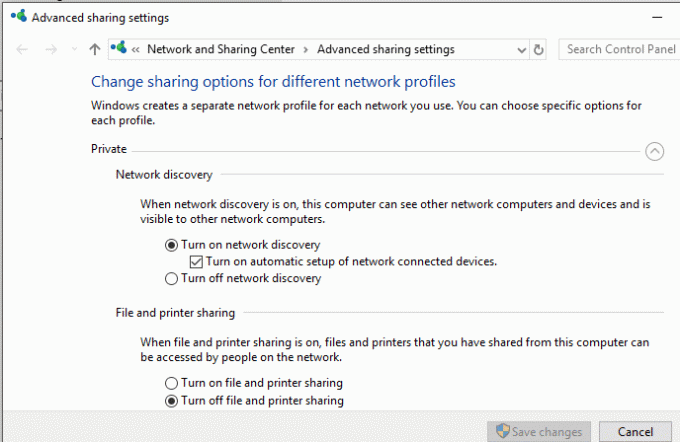
8. Anche abilitare il 'Attiva la condivisione di file e stampanti' pulsante di opzione.
9. Inoltre, espandere il "Tutte le reti" bloccare.
10. Puoi facoltativamente attivare "Condivisione di cartelle pubbliche' se vuoi che le persone sulla tua rete domestica siano in grado di accedere o modificare le tue cartelle pubbliche predefinite.
11. Puoi anche scegliere di abilitare la condivisione protetta da password se ne hai bisogno.
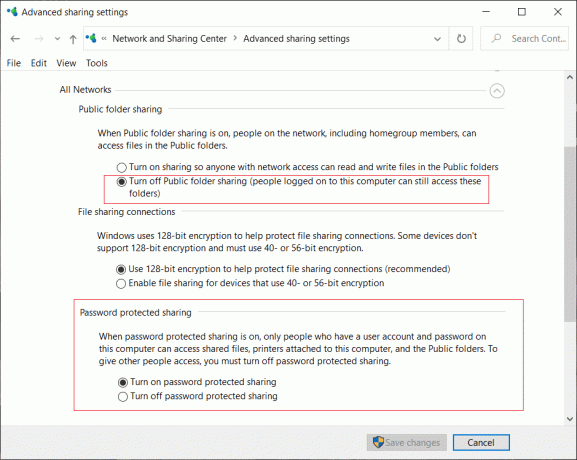
12. Clicca su 'Salvare le modifiche'.
13. Il rilevamento della rete sarà abilitato sul tuo computer.
14. Segui gli stessi passaggi su ogni computer della rete locale.
15. Tutti i computer della rete appariranno nella finestra "Rete' sezione del tuo File Explorer.
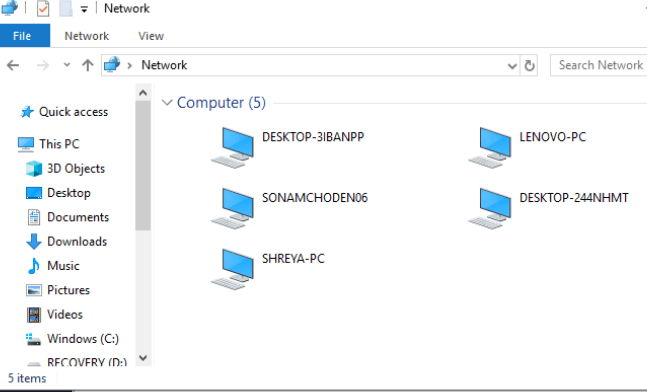
Condividi i tuoi file o cartelle
Dopo aver configurato queste impostazioni su tutti i computer desiderati, puoi condividere i tuoi file seguendo i passaggi seguenti:
1. Vai a Esplora file.
2. Vai al posizione del tuo file o cartella che vuoi condividere e tasto destro del mouse su di esso e seleziona "Dai accesso a" dal menù. Clicca su 'Persone specifiche…'
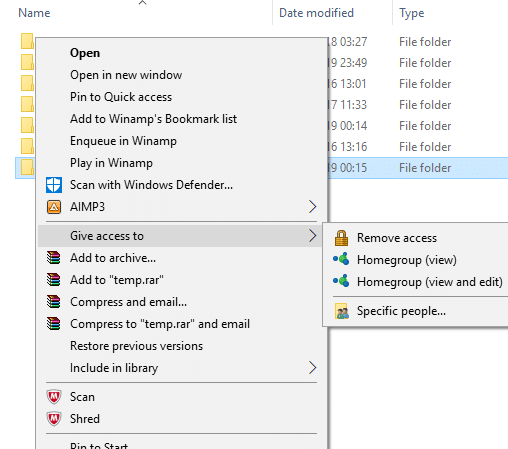
3. Nel 'Accesso alla rete' finestra, seleziona gli utenti con cui desideri condividere la cartella. Se selezioni un utente specifico, l'utente dovrà fornire il nome utente e la password per accedere alla risorsa o l'utente deve essere connesso a un account con le stesse credenziali sul proprio dispositivo. Se selezioni "tutti' nell'elenco a discesa, la tua risorsa sarà condivisa con tutti senza dover inserire le credenziali.
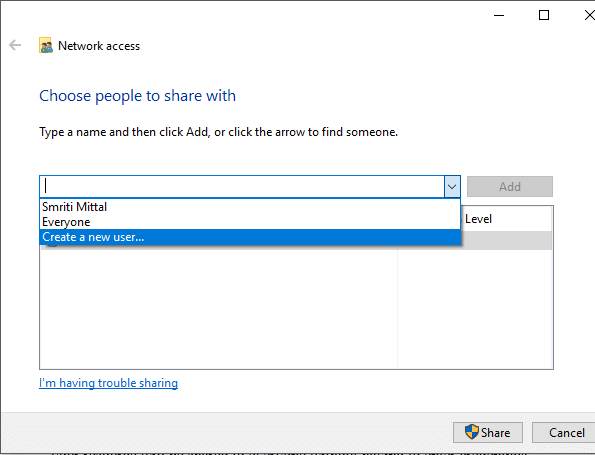
4. Clicca sul Pulsante Aggiungi dopo aver selezionato gli utenti desiderati.
5. Per decidere i permessi di accesso cliccare sul menù a tendina sotto il "Livello di autorizzazione" colonna. Scegli leggi se vuoi che l'utente visualizzi solo il file e non lo modifichi. Selezionare lettura/scrittura se si desidera che l'utente sia in grado di leggere e apportare modifiche al file condiviso.
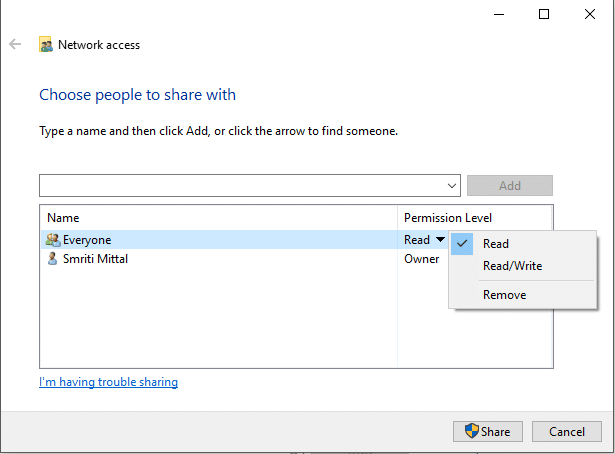
6. Clicca su Condividere.
7. Ti verrà dato il link alla cartella.
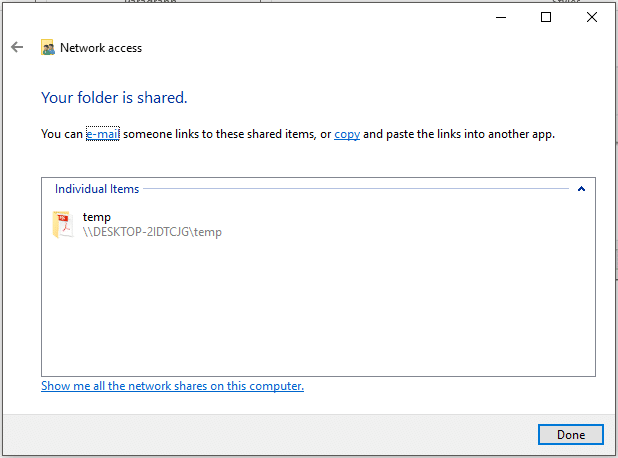
Tieni presente che altri dispositivi potranno accedere ai contenuti condivisi solo se il dispositivo di condivisione è attivo e connesso alla rete.
Leggi anche:Consenti o blocca app tramite Windows Firewall
Accedi alla cartella condivisa
Per accedere a questo contenuto condiviso da un altro dispositivo dovresti
1. Aprire Esplora file.
2. Copia e incolla il collegamento condiviso nella barra degli indirizzi.
O,
1. Aprire Esplora file e vai a 'Rete' cartella.
2. Qui vedrai l'elenco dei dispositivi connessi e i loro contenuti o risorse condivisi.
Leggi anche:Fix Printer Driver non è disponibile su Windows 10
In caso di problemi
Se non sei in grado di accedere al contenuto condiviso, è possibile che il tuo dispositivo non sia in grado di mappare il nome del computer di condivisione sul suo indirizzo IP. In tal caso, è necessario sostituire il nome del computer nel collegamento del percorso direttamente con il suo indirizzo IP. Lo troverai in "Rete e Internet" sezione delle impostazioni, sotto 'Visualizza le proprietà della tua rete’.

Se il problema persiste, è possibile che il firewall del tuo dispositivo lo stia bloccando. Per vedere se questo è il problema, puoi disabilitare temporaneamente il firewall su entrambi i dispositivi e quindi provare ad accedere al contenuto condiviso. Per disabilitare il firewall,
1. Aprire Impostazioni.
2. Vai a "Aggiornamento e sicurezza".

3. Clicca sul "Sicurezza di Windows" dal riquadro di sinistra.
4. Clicca su "Firewall e protezione della rete" sotto Aree di protezione.

5. Si aprirà la finestra di Windows Defender Security Center. Clicca su "Rete privata" sotto Firewall e protezione della rete.

6. Prossimo, disabilita l'interruttore sotto Windows Defender Firewall.

Ora, se riesci ad accedere al contenuto condiviso, significa che il problema era causato dal firewall. Per risolvere questo problema,
1. Aprire Centro sicurezza Windows Defender finestra come sopra.
2. Clicca su Consenti un'appattraverso un firewall.

3. Assicurarsi che "condivisione di file e stampanti" è abilitato per la rete privata.

Condivisione di stampanti
Tieni presente che le opzioni di condivisione di file e stampanti dovrebbero essere abilitate sul tuo computer. I passaggi per lo stesso sono già stati discussi sopra.
Per condividere con altri utenti su una rete locale,
1. Aprire impostazioni cliccando su icona dell'ingranaggio nel Menu iniziale. Clicca su 'Dispositivi'.

2. Selezionare "Stampanti e scanner" dal riquadro di sinistra. Seleziona la stampante che desideri condividere e fai clic su 'Maneggio'.
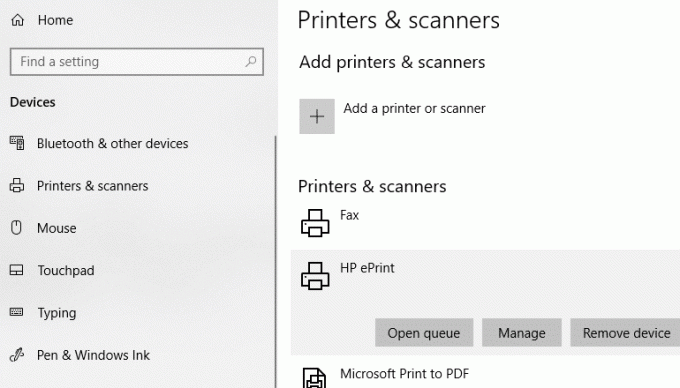
3. Clicca su "Proprietà stampante". Nella finestra delle proprietà, passare a Condivisione scheda.
4. Controlla il "Condividi questa stampante" casella di controllo.
5. Digita un nome di identificazione per questa stampante.
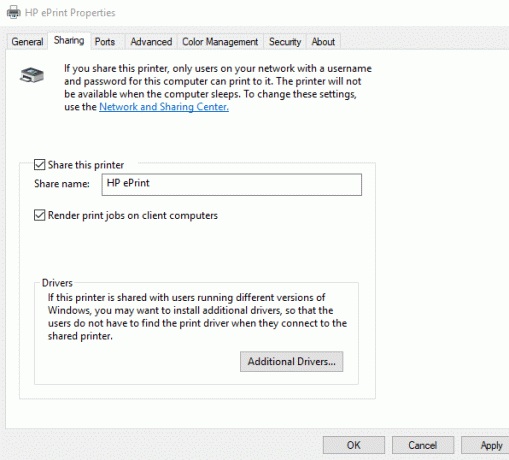
6. Clicca su Applicare. Quindi fare clic su OK.
Consigliato:Come impostare la condivisione dei file di rete su Windows 10
Connetti i dispositivi a questa stampante
1. Aprire Impostazioni cliccando su icona dell'ingranaggio nel Menu iniziale.
2. Clicca su 'Dispositivi'.

3. Selezionare "Stampanti e scanner" dal riquadro di sinistra.
4. Clicca su "Aggiungi una stampante o uno scanner".

5. Se la stampante non viene visualizzata, fare clic su "La stampante che desidero non è elencata".
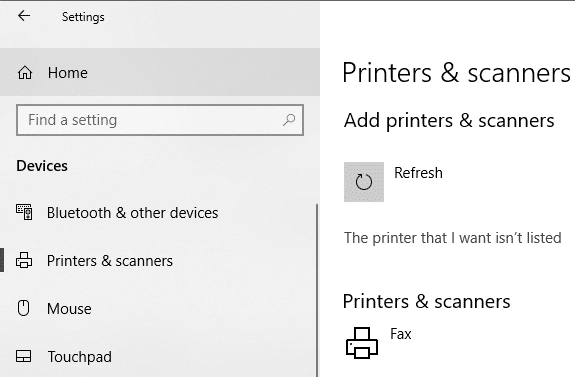
6. Clicca su "Seleziona una stampante condivisa per nome" e fare clic su Sfoglia.
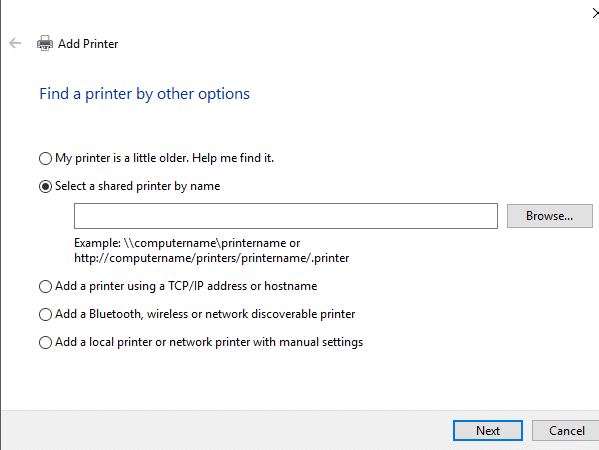
7. Fare doppio clic sul computer che condivide la stampante. Se non conosci il nome del computer, vai alle impostazioni su quel computer. Digita il nome del computer nella casella di ricerca e seleziona "Visualizza il nome del tuo PC". Vedrai il nome del PC (computer) sotto il nome del dispositivo.
8. Seleziona la stampante condivisa.
9. Clicca su Selezionare.
10. Clicca su Prossimo.

11. Clicca su Prossimo di nuovo e quindi fare clic su Fine.
12. Fai lo stesso su tutti i computer su cui vuoi condividere la stampante.
Per un dispositivo con un più vecchio versione di Windows.
1. Vai a Pannello di controllo.
2. Clicca su "Visualizza dispositivi e stampanti" sotto il "Hardware e suoni" categoria.

3. Clicca su "Aggiungi una stampante".
4. Selezionare la stampante se appare e seguire le istruzioni fornite.
5. Se la tua stampante non viene visualizzata, fai clic su "La stampante che desidero non è elencata".
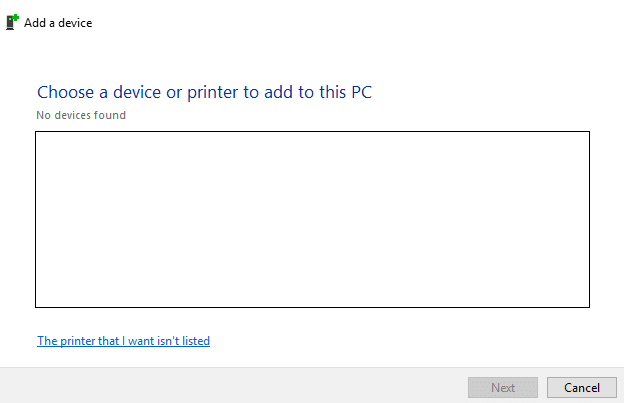
6. Clicca su "Seleziona una stampante condivisa per nome" e fare clic su Sfoglia.
7. Doppio click sul computer che condivide la stampante.
8. Seleziona il stampante condivisa.
9. Clicca su Selezionare.
10. Clicca su Prossimo.
11. Clicca su Prossimo di nuovo e quindi fare clic su Fine.
12. Si noti che altri utenti potranno accedere alla stampante solo quando il computer che condivide la stampante è attivo.
Questi erano alcuni modi in cui puoi condividere facilmente file e stampanti su altri computer senza utilizzare Gruppo Home su Windows 10.



