Correggi l'errore di reindirizzamento troppi errori in Windows 10
Varie / / November 28, 2021
Se stai riscontrando questo errore "ERR_TOO_MANY_REDIRECTS" in Google Chrome, significa che la pagina web o il sito web che stai tentando di visitare entra in un ciclo di reindirizzamento infinito. Puoi affrontare Err Too Many Redirects Error in qualsiasi browser come Google Chrome, Mozilla Firefox, Microsoft Edge, ecc. Il messaggio di errore completo sembra essere "Questa pagina Web ha un ciclo di reindirizzamento... (ERR_TOO_MANY_REDIRECTS): ci sono stati troppi reindirizzamenti".
Err troppi reindirizzamenti, bloccato nel ciclo di reindirizzamento infinito?
Quindi potresti pensare che cos'è questo ciclo di reindirizzamento? Bene, i problemi si verificano quando un singolo dominio punta a più di uno indirizzo IP o URL. Quindi viene creato un ciclo in cui un IP punta a un altro, l'URL 1 punta all'URL 2, quindi l'URL 2 punta all'URL 1 o talvolta forse più lontano.
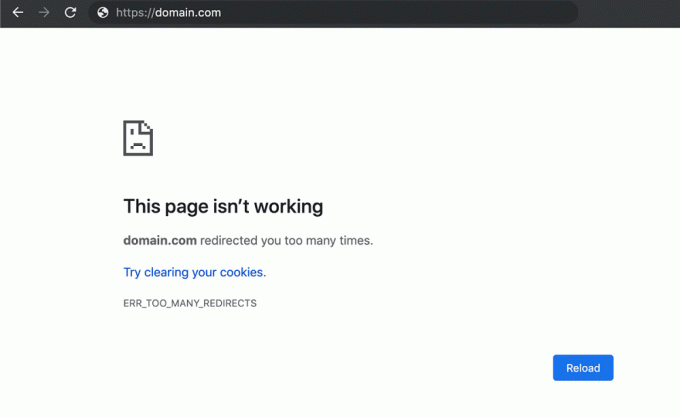
A volte potresti riscontrare questo errore quando il sito Web è davvero inattivo e vedresti questo messaggio di errore a causa di qualcosa relativo alla configurazione del server. In questi casi, non puoi davvero fare altro che aspettare che l'host del sito web risolva il problema sottostante. Ma nel frattempo, puoi controllare se la pagina è giù solo per te o anche per tutti gli altri.
Se il sito Web è inattivo solo per te, devi seguire questa guida per risolvere questo problema. Ma prima, devi anche verificare se il sito Web che mostra l'errore "ERR_TOO_MANY_REDIRECTS" si apre in un altro browser o meno. Quindi, se stai affrontando questo messaggio di errore in Cromo, quindi prova a visitare il sito web in Firefox e vedi se funziona. Ciò non risolverà il problema, ma fino a quando non sarà possibile navigare su questo sito Web in un altro browser. Ad ogni modo, senza perdere tempo, vediamo Come risolvere Err Too Many Redirect Error in Windows 10 con l'aiuto del tutorial elencato di seguito.
Contenuti
- Correggi l'errore di reindirizzamento troppi errori in Windows 10
- Metodo 1: Cancella dati di navigazione
- Metodo 2: correggere le impostazioni dei cookie per il sito Web specifico
- Metodo 3: disabilitare le estensioni del browser
- Metodo 4: regola la data e l'ora del tuo sistema
- Metodo 5: ripristinare le impostazioni del browser
Correggi l'errore di reindirizzamento troppi errori in Windows 10
Nota: Assicurati che creare un punto di ripristino nel caso qualcosa vada storto.
Metodo 1: Cancella dati di navigazione
Puoi eliminare tutti i dati memorizzati come cronologia, cookie, password, ecc. con un solo clic in modo che nessuno possa invadere la tua privacy e aiuta anche a migliorare le prestazioni del PC. Ma ci sono molti browser là fuori come Google Chrome, Mozilla Firefox, Microsoft Edge, Safari, ecc. Quindi vediamo Come cancellare la cronologia di navigazione in qualsiasi browser web con l'aiuto di questa guida.

Metodo 2: correggere le impostazioni dei cookie per il sito Web specifico
1.Apri Google Chrome quindi vai a "chrome://settings/content"nella barra degli indirizzi.
2.Dalla pagina delle impostazioni del contenuto fare clic su Cookie e dati del sito.

3. Verifica se il sito web che stai cercando di visitare è aggiunto nella sezione Blocco.
4.Se questo è il caso, assicurati di rimuoverlo dalla sezione del blocco.
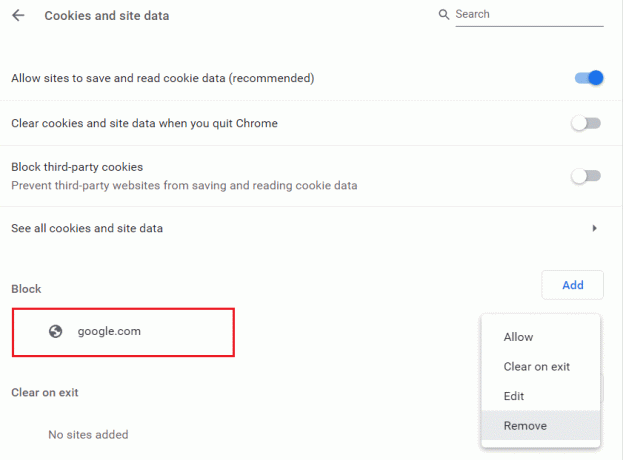
5. Inoltre, aggiungere il sito Web all'elenco Consenti.
Metodo 3: disabilitare le estensioni del browser
Disabilita le estensioni in Chrome
1.Fare clic con il tasto destro sull'icona dell'estensione tu vuoi rimuovere.

2.Clicca su “Rimuovi da Chrome” dal menu che appare.

Dopo aver eseguito i passaggi precedenti, l'estensione selezionata verrà rimossa da Chrome.
Se l'icona dell'estensione che desideri rimuovere non è disponibile nella barra degli indirizzi di Chrome, devi cercare l'estensione nell'elenco delle estensioni installate:
1.Clicca su icona tre punti disponibile nell'angolo in alto a destra di Chrome.

2.Clicca su Altri strumenti opzione dal menu che si apre.

3.Sotto Altri strumenti, fare clic su Estensioni.

4. Ora si aprirà una pagina che lo farà mostra tutte le estensioni attualmente installate.

5. Ora disabilita tutte le estensioni indesiderate di disattivare l'interruttore associato a ciascuna estensione.

6. Successivamente, elimina le estensioni che non sono in uso facendo clic sul pulsante Pulsante Rimuovi.
7.Esegui lo stesso passaggio per tutte le estensioni che desideri rimuovere o disabilitare.
Disabilita le estensioni in Firefox
1.Apri Firefox quindi digita "su: addons"(senza virgolette) nella barra degli indirizzi e premi Invio.
2.Disabilita tutte le estensioni facendo clic su Disabilita accanto a ciascuna estensione.

3.Riavvia Firefox e quindi abilita un'estensione alla volta per trovare il colpevole che sta causando l'intero problema.
Nota: Dopo aver abilitato l'estensione di chiunque, è necessario riavviare Firefox.
4.Rimuovi quelle particolari estensioni e riavvia il PC.
Disabilita le estensioni in Microsoft Edge
1.Premere il tasto Windows + R quindi digitare regedit e premi Invio per aprire Editore del Registro di sistema.

2. Navigare al seguente percorso di registro:
HKEY_LOCAL_MACHINE\SOFTWARE\Policies\Microsoft
3.Fare clic con il pulsante destro del mouse su Microsoft (cartella) quindi selezionare Nuovo > Chiave.

4. Dai un nome a questa nuova chiave come MicrosoftEdge e premi Invio.
5. Ora fai clic con il pulsante destro del mouse sul tasto MicrosoftEdge e seleziona Nuovo > Valore DWORD (32 bit).

6. Nomina questo nuovo DWORD come Estensioni abilitate e premi Invio.
7.Fai doppio clic su Estensioni abilitate DWORD e impostalo è valore a 0 nel campo dei dati di valore.

8.Fai clic su OK e riavvia il PC per salvare le modifiche e vedere se sei in grado di farlo Correggi l'errore Err Too Many Redirect in Windows 10.
Metodo 4: regola la data e l'ora del tuo sistema
1.Fare clic sull'icona di Windows sulla barra delle applicazioni, quindi fare clic su icona dell'ingranaggio nel menu per aprire Impostazioni.

2.Ora, in Impostazioni, fai clic su "Ora e lingua' icona.

3.Dal riquadro della finestra di sinistra, fare clic su "Appuntamento’.
4.Ora, prova a impostare ora e fuso orario su automatico. Attiva entrambi gli interruttori a levetta. Se sono già accesi, spegnili una volta e poi riaccendili.

5.Vedere se l'orologio mostra l'ora corretta.
6. In caso contrario, spegni l'ora automatica. Clicca sul Pulsante Cambia e impostare la data e l'ora manualmente.

7.Clicca su Modificare per salvare le modifiche. Se il tuo orologio continua a non mostrare l'ora esatta, disattiva il fuso orario automatico. Utilizzare il menu a discesa per impostarlo manualmente.

8.Controlla se sei in grado di farlo Correggi l'errore di reindirizzamento troppi errori in Windows 10. In caso contrario, passa ai seguenti metodi.
Se il metodo sopra non risolve il problema per te, puoi anche provare questa guida: Correggi l'ora dell'orologio di Windows 10 errata
Metodo 5: ripristinare le impostazioni del browser
Reimposta Google Chrome
1.Apri Google Chrome, quindi fai clic sui tre punti nell'angolo in alto a destra e fai clic su Impostazioni.

2.Ora nella finestra delle impostazioni scorri verso il basso e fai clic su Avanzate in fondo.

3. Ancora una volta scorri verso il basso e fai clic su Ripristina colonna.

4. Questo aprirebbe di nuovo una finestra pop che chiede se si desidera ripristinare, quindi fare clic su Reimposta per continuare.

Reimposta Firefox
1.Apri Mozilla Firefox quindi fai clic su tre righe nell'angolo in alto a destra.

2. Quindi fare clic su Aiuto e scegli Informazioni sulla risoluzione dei problemi.

3. Per prima cosa, prova Modalità sicura e per questo clicca su Riavvia con i componenti aggiuntivi disabilitati.

4. Verifica se il problema è stato risolto, in caso contrario fai clic su Aggiorna Firefox sotto "Metti a punto Firefox“.
5.Riavvia il PC per salvare le modifiche.
Ripristina Microsoft Edge
Microsoft Edge è un'app Windows 10 protetta, il che significa che non puoi disinstallarla o rimuoverla da Windows. Se qualcosa va storto, l'unica opzione che hai è ripristinare Microsoft Edge in Windows 10. A differenza di come è possibile ripristinare Internet Explorer, non esiste un modo diretto per ripristinare Microsoft Edge sui valori predefiniti, ma abbiamo ancora un modo per eseguire effettivamente questa attività. Quindi vediamo Come ripristinare Microsoft Edge alle impostazioni predefinite in Windows 10.

Consigliato:
- Aggiungi un'interfaccia utente grafica (GUI) a Microsoft Robocopy
- Che cos'è Usoclient e come disabilitare il popup Usoclient.exe?
- Risolvere il problema del driver del controller audio multimediale
- Correzione Impossibile stampare file PDF da Adobe Reader
Questo è tutto con successo Correggi l'errore di reindirizzamento troppi errori in Windows 10 ma se hai ancora domande su questo tutorial, non esitare a chiederle nella sezione dei commenti.



