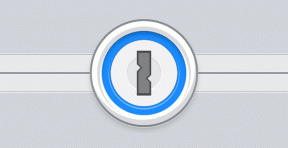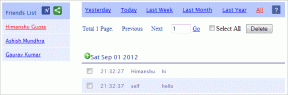Correggi l'errore del percorso di destinazione troppo lungo
Varie / / November 28, 2021
Quando assegni un nome a qualsiasi cartella su un PC Windows, devi tenere presente che Windows ha un limite massimo di utilizzo di più caratteri per denominare un file o una cartella. Se il nome della cartella o del file aumenta, allungherà il percorso completo di destinazione in Esplora file. A quel punto, gli utenti ricevono l'errore: "Percorso di destinazione troppo lungo. I nomi dei file sarebbero troppo lunghi per la cartella di destinazione. Puoi abbreviare il nome del file e riprovare, oppure provare una posizione con un percorso più breve" quando tentano di copiare, spostare o alterare quei file o cartelle. Tale errore si verifica perché, nella maggior parte dei casi, Microsoft ha un limite di 256/260 per cartelle e nomi di file. Questo è un bug che esiste ancora in Windows moderno e non è stato corretto. Questo articolo ti aiuterà con alcuni trucchi per risolvere questo problema.
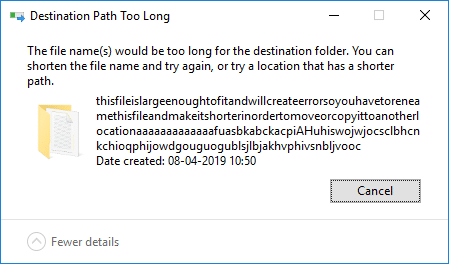
Contenuti
- Correggi l'errore del percorso di destinazione troppo lungo
- Metodo 1: rinomina temporaneamente l'estensione del file in testo
- Metodo 2: abbreviare il nome della cartella principale
- Metodo 3: eliminare la cartella utilizzando l'app freeware: DeleteLongPath
- Metodo 4: utilizzo del comando xcopy nel prompt dei comandi con privilegi elevati
- Metodo 5: abilitare il supporto per percorsi lunghi (Windows 10 costruito 1607 o versioni successive)
Correggi l'errore del percorso di destinazione troppo lungo
Assicurati che creare un punto di ripristino nel caso qualcosa vada storto.
Metodo 1: rinomina temporaneamente l'estensione del file in testo
Se stai cercando di spostare un file che è un singolo file come un file .rar o un file .zip o .iso file, puoi provare temporaneamente a rinominare l'estensione del file e ripristinarla dopo aver spostato il file file. Per fare ciò i passaggi sono:
1. Fare clic con il pulsante destro del mouse nell'archivio .zip o .rar e scegli Rinominare. Quindi, modifica l'estensione in "testo”.
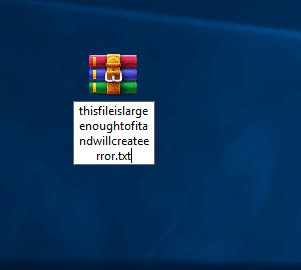
2. Se non riesci a vedere i tipi di estensione per impostazione predefinita, accedi a Visualizza scheda di Esplora file e selezionare la casella associato alle estensioni dei nomi dei file.

3. Sposta il file dove vuoi che sia, quindi fai di nuovo clic con il pulsante destro del mouse su di esso, scegli Rinominare e modificare l'estensione di nuovo a quella che era inizialmente.
Metodo 2: abbreviare il nome della cartella principale
Un altro approccio semplice per evitare tale errore è quello di abbreviare il nome della cartella principale. Tuttavia, questo metodo potrebbe non sembrare fruttuoso se molti file superano il limite e la restrizione di lunghezza. Ciò è possibile se si dispone di un numero limitato o numerabile di file e cartelle che mostrano tale problema durante lo spostamento, l'eliminazione o la copia di un file.

Dopo aver rinominato il file, puoi facilmente Correggi l'errore del percorso di destinazione troppo lungo, ma se stai ancora affrontando il messaggio di errore precedente, continua con il metodo successivo.
Metodo 3: eliminare la cartella utilizzando l'app freeware: DeleteLongPath
Potresti riscontrare una situazione in cui desideri eliminare più cartelle e sottocartelle in cui il limite di caratteri supera i 260 caratteri. Per aiutarti, puoi fare affidamento su un nome freeware: “EliminaPercorsoLungo” per aggirare un problema del genere. Questo programma leggero può eliminare automaticamente la struttura delle cartelle e le sottocartelle e i file archiviati internamente. Per fare ciò i passaggi sono:
1. Vai a questo link e Scarica l'applicazione.
2. Estrai il file zip e fai doppio clic su "EliminaPercorsoLungo” eseguibile.

3. Clicca il Pulsante Sfoglia & vai alla cartella che non puoi eliminare.

4. Ora premi il "Elimina" e sbarazzati dei file o della cartella che in precedenza non eri in grado di eliminare.

5. premere sì, quando viene visualizzato l'avviso finale e attendi che l'app elimini la struttura.

Metodo 4: utilizzo del comando xcopy nel prompt dei comandi con privilegi elevati
1. Apri il prompt dei comandi. L'utente può eseguire questo passaggio cercando 'cmd' e quindi premere Invio.

2. Ora incolla il seguente comando nel prompt dei comandi e premi Invio:
xcopy *percorso file sorgente* *percorso destinazione* /O /X /E /H /K

3. Si noti che al posto di *percorso dei file di origine* & *percorso di destinazione* si deve sostituiscilo con i percorsi esatti della tua cartella.
Metodo 5: abilitare il supporto per percorsi lunghi (Windows 10 costruito 1607 o versioni successive)
Se sei un utente di Windows 10 e hai eseguito l'aggiornamento a Aggiornamento dell'anniversario (1607), tu sono idonei a disabilita il limite MAX_PATH. Questo sarà permanentemente correggere il percorso di destinazione errore troppo lungo, e i passaggi per farlo sono:
1. Premi il tasto Windows + R quindi digita regedit e premi Invio per aprire l'editor del registro.

2. Passa alla seguente chiave di registro:
HKEY_LOCAL_MACHINE\SYSTEM\CurrentControlSet\Control\FileSystem
3. Assicurati di selezionare FileSystem dal riquadro della finestra di destra doppio click sul "Percorsi lunghi abilitati”.

4. Imposta i suoi dati Valore su 1 e fare clic su Ok per apportare modifiche.
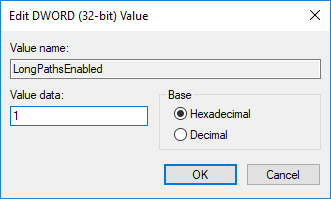
5. Ora chiudi l'editor del registro e prova a spostare quelle cartelle con nomi lunghi.
Consigliato:
- Impedisci l'esecuzione delle app in background su Windows 10
- Correggi il blocco della rotazione disattivato in Windows 10
- Come trovare l'indirizzo IP del mio router?
- Risolto il problema con il backspace non funzionante in Windows 10
Spero che questo articolo ti sia stato utile e ora puoi farlo facilmente Correggi l'errore del percorso di destinazione troppo lungo in Windows 10, ma se hai ancora domande su questa guida, non esitare a farle nella sezione dei commenti.