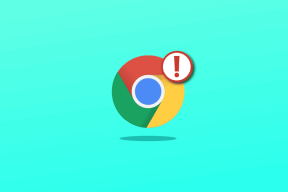Le 9 migliori correzioni per la barra delle applicazioni di Windows 10 che non si nasconde a schermo intero
Varie / / November 29, 2021
L'utilizzo della modalità a schermo intero in Windows 10 è semplice. Non vuoi distrazioni e vuoi concentrarti sulla cosa di fronte a te. La gente di solito va per modalità schermo intero mentre giochi o guardi video. Puoi svolgere entrambe le attività all'interno del tuo browser preferito come Chrome, o qualche riproduttore video come VLC sul tuo PC. Tuttavia, è uno spettacolo doloroso per gli occhi quando la barra delle applicazioni è non nascondersi a schermo intero, soprattutto durante lo streaming di contenuti o giochi.

Diversi utenti stanno affrontando questo problema in cui la barra delle applicazioni non si nasconde in modalità a schermo intero. Ciò rovina l'esperienza, soprattutto quando puoi vedere tutte quelle icone con notifiche costanti che le fanno lampeggiare. In entrambi i casi, non lo vogliamo.
Vediamo come possiamo risolvere la barra delle applicazioni di Windows 10 che non si nasconde nell'errore a schermo intero.
1. Aggiorna e riavvia Windows
Assicurati che sul tuo PC sia installata l'ultima versione di Windows. Premi il tasto Windows+I per aprire Impostazioni e fai clic su Aggiornamento e sicurezza.

Se c'è un aggiornamento, dovresti vederlo lì o puoi recuperarlo manualmente facendo clic sul pulsante Verifica aggiornamenti. Se ce ne sono, ti suggerisco di installare immediatamente gli aggiornamenti e poi riprovare la modalità a schermo intero per vedere se la barra delle applicazioni si nasconde o meno.
2. Prova Nascondi automaticamente
Windows 10 offre molti modi per personalizzare il tuo PC e uno di questi è la possibilità di nascondere automaticamente la barra delle applicazioni quando non la usi. Ciò significa che la barra delle applicazioni si rivelerà solo quando si posiziona il puntatore del mouse nella parte inferiore dello schermo. Ecco come appare il desktop quando la barra delle applicazioni è nascosta.

Per fare ciò, apri Impostazioni premendo il tasto Windows + I e fai clic su Personalizzazione.

Seleziona Barra delle applicazioni nel riquadro di sinistra e attiva l'opzione Nascondi automaticamente la barra delle applicazioni in modalità desktop. Ora, passa il mouse nella parte inferiore dello schermo per rivelarlo su qualsiasi finestra. Se stai usando la modalità tablet, c'è un'opzione separata per questo.

Controlla se riesci ancora a vedere la barra delle applicazioni in modalità a schermo intero mentre guardi video o giochi sul tuo computer. Puoi anche accedere rapidamente alle impostazioni della barra delle applicazioni facendo clic con il pulsante destro del mouse sulla barra delle applicazioni e selezionando Impostazioni barra delle applicazioni.

Anche su Guiding Tech
3. Usa la scorciatoia da tastiera F11
Se stai cercando una soluzione rapida, ecco un semplice trucco. Basta premere il tasto F11 sulla tastiera e la finestra dell'app che stai utilizzando entrerà immediatamente in modalità a schermo intero.

Il collegamento F11 funziona su tutte le versioni di Windows. Quindi, se hai VLC ed Esplora file aperti, entrambi andranno a schermo intero nascondendo la barra delle applicazioni. Su alcune tastiere (soprattutto laptop), dovrai premere i tasti Fn+F11. Dipende dal layout della tastiera e dalla marca e dal modello del tuo PC.
4. Badge di notifica
Quando ricevi una notifica, viene visualizzato un badge sull'icona della rispettiva app. Idealmente, questo non dovrebbe influire sulla modalità a schermo intero. Ma a volte, mostra la barra delle applicazioni. Molto spesso, se controlli la notifica e la chiudi, la barra delle applicazioni si nasconderà di nuovo in modalità a schermo intero, ma non è sempre così.

Windows 10 ha risolto il suddetto problema con il Centro operativo, ma l'errore si verifica ancora spesso. Puoi anche provare a riavviare l'app che ha inviato la notifica per verificare se funziona. Se trovi una particolare app che causa frequentemente questo problema, prova a reinstallarla per vedere se il problema scompare. In alternativa, puoi disattivare le notifiche per detta app.
5. Riavvia Esplora risorse
Il riavvio di Windows Explorer è molto più veloce rispetto al riavvio di Windows 10. Ci vogliono alcuni istanti ma può risolvere la barra delle applicazioni che non nasconde l'errore in Windows 10. Fare clic con il pulsante destro del mouse sulla barra delle applicazioni e selezionare Task Manager. Puoi anche provare la scorciatoia CTRL+MAIUSC+ESC.

Scorri un po' per trovare Windows Explorer nella colonna App. Fare clic destro su di esso e selezionare Riavvia. Quando lo fai, le tue finestre scompariranno momentaneamente e alcune app si spegneranno. Va bene. Windows Explorer fornisce una GUI (interfaccia utente grafica) per aiutarci a navigare e interagire con il filesystem di Windows.

Un altro modo per farlo senza accedere al Task Manager è tenere premuti i tasti CTRL+MAIUSC e fare clic con il pulsante destro del mouse sulla barra delle applicazioni. Ora dovresti vedere una nuova opzione in basso denominata Exit Explorer.

Anche su Guiding Tech
6. Chrome: deseleziona l'accelerazione hardware
La barra delle applicazioni sembra dare problemi anche agli utenti di Chrome. Mentre guardi un video di YouTube a schermo intero, vedi la barra delle applicazioni? Se sì, ecco alcune soluzioni. Apri il menu di Chrome e fai clic su Impostazioni.

Scorri fino alla parte inferiore dello schermo e fai clic su Avanzate.

Sotto l'intestazione Sistema, deseleziona l'opzione "Utilizza accelerazione hardware quando disponibile". Ti verrà chiesto di riavviare Chrome.

Controlla se la barra delle applicazioni si nasconde ora a schermo intero sul tuo computer Windows.
7. Chrome: usa Canary o un altro browser
Chrome è un ottimo browser ma non privo di difetti. Se il problema persiste e ti rendi conto che è specifico di Chrome, forse è il momento di dare un'occhiata alle alternative. Canary è un browser di Google pensato per sviluppatori e primi utenti. È noto che contiene alcuni bug, ma funziona bene la maggior parte delle volte.
Se riesci a eliminare Chrome, ci sono alcune alternative interessanti come Firefox, Safari e Opera. Dai loro un colpo.
Scarica Chrome Canary
8. Ripristina Chrome
In un ultimo tentativo di nascondere la barra delle applicazioni sul browser Chrome in modalità a schermo intero, puoi ripristinare il browser per ripristinarlo alle impostazioni originali. Apri di nuovo Impostazioni su Chrome e fai clic su Avanzate in basso come hai fatto nel sesto passaggio. In Ripristina e ripulisci, seleziona Ripristina le impostazioni ai valori predefiniti originali.

Fare clic su Ripristina impostazioni nel popup successivo. Ciò ripristinerà tutte le impostazioni che potresti aver modificato dopo l'installazione di Chrome. Puoi sempre riportarli indietro.

9. Scorciatoia da tastiera - Soluzione rapida
Hai provato la scorciatoia da tastiera F11? Questa è una soluzione temporanea che nasconderà la barra delle applicazioni sul sistema operativo Windows 10. Premendolo di nuovo lo riporterà indietro, ma ciò significa che non vedrai la barra delle applicazioni anche quando passi alla visualizzazione del browser o Esplora file. A volte, durante il gioco, utilizziamo altre app come Discord o YouTube. Non vedrai nemmeno la barra delle applicazioni, ma dovrebbe offrirti un'esperienza di gioco e streaming senza preoccupazioni.
Guarda con calma
Le distrazioni possono essere fastidiose e non essere in grado di fare qualcosa al riguardo può essere ancora più frustrante. Per fortuna, ci sono modi per risolvere il problema che non nasconde la barra delle applicazioni in Windows 10. Facci sapere quale ha funzionato o se hai trovato una nuova soluzione.
Prossimo: Il tuo PC Windows 10 è troppo lento? Ecco 4 modi per farlo funzionare più velocemente.